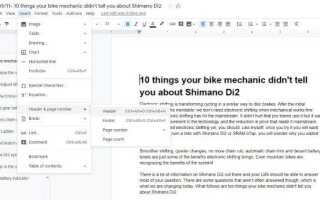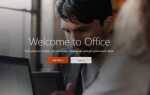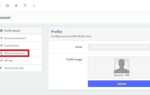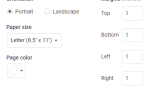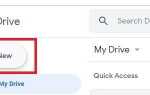Верхние и нижние колонтитулы являются неотъемлемой частью формальных документов, которые могут включать заголовок документа, автора, дату, номер страницы и все, что вам нравится. Если вы собираете тезис, презентацию, роман или что-то еще, эти элементы страницы помогают читателю ориентироваться в документе. Они также делают его более профессиональным. Из этого туториала вы узнаете, как добавлять или удалять верхние и нижние колонтитулы в Документах Google.
Добавление верхнего и нижнего колонтитула занимает место на странице, но может помочь читателю понять документ, который они читают. Заголовок идет вверху страницы и обычно содержит заголовок документа и, возможно, автора. Нижний колонтитул идет внизу страницы, и, вероятно, будет иметь номер страницы и, возможно, гиперссылки на любой веб-сайт или автора.
Использование верхних и нижних колонтитулов является личным предпочтением личных документов, но обычно является обязательным для академических и профессиональных документов. Сначала я покажу вам, как это сделать в браузере, а затем на Android.

Добавить заголовок в Документы Google
Если вы хотите добавить заголовок в Google Docs, вы можете сделать это довольно легко.
- Войдите в Google Docs и откройте первую страницу своего документа.
- Выберите Вставить и наведите курсор на заголовок. Номер страницы.
- Выберите заголовок и введите текст, который вы хотите добавить.
- Выберите любое место за пределами поля заголовка для фиксации.
Если вы обнаружите, что заголовок занимает слишком много места, вы можете повторить шаги 1 и 2 выше и выбрать Параметры в правом нижнем углу поля заголовка. Вы можете отрегулировать высоту заголовка там.
Добавить нижний колонтитул в Google Docs
Добавление нижнего колонтитула очень похожий процесс. В основном вы выбираете нижний колонтитул вместо верхнего колонтитула и идете оттуда.
- Откройте первую страницу вашего документа.
- Выберите Вставить и наведите курсор на заголовок. Номер страницы.
- Выберите Нижний колонтитул и введите текст, который вы хотите добавить.
- Выберите в любом месте за пределами поля нижнего колонтитула, чтобы сохранить.
Если вы хотите включить номер страницы, это отдельная настройка в заголовке Меню номера страницы. Просто выберите номер страницы и задайте позицию одного из четырех схематических вариантов в меню.

Удалить заголовок из Документов Google
Удаление заголовка так же просто и возвращает вашу страницу к полнотекстовой настройке по умолчанию.
- Откройте первую страницу вашего документа.
- Дважды щелкните область заголовка этой страницы.
- Нажмите Ctrl + A, чтобы выделить весь текст в заголовке.
- Нажмите Удалить, чтобы удалить все это.
- Нажмите в любом месте за пределами поля заголовка, чтобы зафиксировать.
Как видите, все, что вам нужно сделать, это удалить запись заголовка, и поле исчезнет.
Удалить нижний колонтитул из Документов Google
Удаление нижнего колонтитула из Документов Google так же просто и имеет тот же эффект.
- Откройте первую страницу вашего документа.
- Выберите Вставить и наведите курсор на заголовок. Номер страницы.
- Выберите Нижний колонтитул и нажмите Ctrl + A, чтобы выделить весь текст.
- Нажмите Удалить, чтобы удалить все это.
- Выберите в любом месте за пределами поля нижнего колонтитула, чтобы сохранить.
Поле нижнего колонтитула исчезнет, и ваша страница вернется в нормальное состояние.
Добавить или удалить заголовки в Android
Принцип тот же, если вы работаете над документом в Android, но команды немного отличаются.
- Откройте первую страницу вашего документа.
- Выберите значок карандаша для редактирования документа.
- Выберите значок меню из трех точек и выберите «Макет печати».
- Выберите поле заголовка в документе и введите свой текст.
- Выберите за пределами поля заголовка, чтобы сохранить.
После добавления вам просто нужно снова выбрать заголовок, чтобы изменить текст, и он будет отражен в каждом заголовке.
Чтобы удалить заголовок, выделите его, выделите весь текст и удалите так же, как на рабочем столе. Заголовок исчезнет.
Добавить или удалить нижние колонтитулы в Android
Нижние колонтитулы используют тот же принцип для добавления и удаления.
- Откройте первую страницу вашего документа.
- Выберите значок карандаша для редактирования.
- Выберите значок меню из трех точек, а затем «Макет печати».
- Выберите поле нижнего колонтитула и добавьте свой текст.
- Выберите где-нибудь за пределами поля, чтобы сохранить.
Если вы хотите удалить нижний колонтитул из вашего документа, вы можете использовать аналогичные команды. Выберите нижний колонтитул, выделите весь текст и удалите его. Затем выберите из поля нижнего колонтитула, и все готово.
Документы Google могут выглядеть просто, но в этом простом интерфейсе скрыты некоторые важные функции. Если вам когда-нибудь понадобится поиграть с верхними и нижними колонтитулами в Документах Google, теперь вы знаете, как!