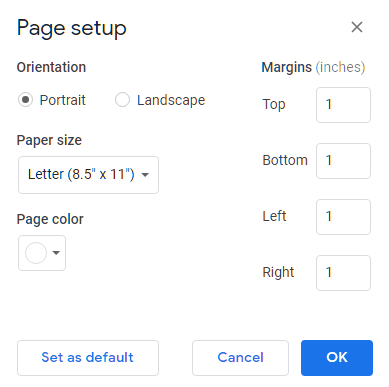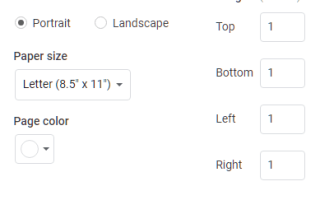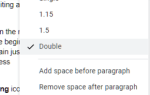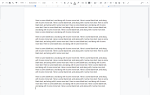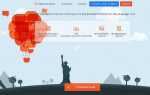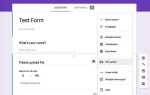Ориентация Документа Google по умолчанию установлена на портретную, и на то есть веские причины. Это просто имеет смысл. Портретная ориентация обычно используется для подавляющего большинства документов, которые вы найдете в Интернете. Страницы, полные длинного текста, лучше всего просматривать таким образом. Если вы не согласны, возможно, вам следует подумать о том, на какой странице вы читаете эту статью.
Тем не менее, есть несколько крайних случаев, когда форматирование вашего документа должно быть более широким, чем его высота. Иногда ваши документы могут содержать большие таблицы, которые требуют дополнительного горизонтального пространства. Такие вещи, как слайды и плакаты, также попадают в этот сценарий. В этой ситуации определенно лучше применить альбомную ориентацию к странице.
«Как можно изменить ориентацию Документа Google?»
В этом TechJunkie вас охватил.
Изменение ориентации Google Doc
Независимо от причины, по которой вы меняете ориентацию Документа Google, для его настройки достаточно нескольких кликов. Просто знайте, что Документы Google позволяют изменять ориентацию страницы всего документа, а не только его отдельных частей. Итак, если вы ожидаете, что в середине длинного эссе вы уроните стол, вы будете разочарованы. Вместо этого вам нужно будет создать новый документ специально для таблицы и, распечатав его, добавить его на остальные страницы.
Microsoft Word лучше в этом смысле, позволяя вам по-разному ориентировать различные разделы документа. Документы Google немного ограничены в этом отношении, поэтому вам придется привыкнуть к нему, если вы планируете использовать его в качестве предпочитаемого пакета. Хотя Google Drive не так полезен, он по-прежнему является бесплатной программой и имеет свои преимущества в сравнении.
Тем не менее, возможность переместить весь документ в альбомную ориентацию все еще очень полезна для презентаций в виде слайд-шоу и одностраничных проектов, создающих флаеры и плакаты.
Если вы хотите узнать, как настроить Документы Google на альбомную ориентацию:
- Перейдите на Google Drive или в Google Docs и откройте файл, для которого вам нужно изменить ориентацию.
- Вы также можете создать совершенно новый документ, если он больше соответствует вашим потребностям.
- Нажмите на вкладку «Файл» в верхней части окна.
- В раскрывающемся меню выберите «Параметры страницы».
- Откроется окно «Настройка страницы».
- В этом всплывающем окне вы увидите различные параметры:

- В первом разделе, обозначенном «Ориентация», есть два радиальных варианта: книжный или альбомный.
- Портрет переключается по умолчанию.
- Чтобы изменить ориентацию на Пейзаж, просто щелкните по соответствующему радиалу. Он будет заполнен черной точкой при выборе.
- Существует несколько других параметров, которые можно настроить, включая поля (в дюймах), размер бумаги и цвет страницы.
- Документы Google поддерживают следующие размеры бумаги для формата документа:
- Письмо (8,5 ″ × 11 ″)
- Таблоид (11 ″ × 17 ″)
- Законный (8,5 ″ × 14 ″)
- Заявление (5,5 ″ × 8,5 ″)
- Исполнительный (7,25 ″ × 10,5 ″)
- Фолио (8,5 ″ × 13 ″)
- A3 (11,69 ″ × 16,54 ″)
- A4 (8,27 ″ × 11,69 ″)
- A5 (5,83 ″ × 8,27 ″)
- B4 (9,84 ″ × 13,90 ″)
- B5 (6,93 ″ × 9,84 ″)
- Выберите настройки полей, введя нужный размер в дюймах в соответствующие поля сверху, снизу, слева или справа.
- Изменение «Цвет страницы» изменит фон каждой страницы в документе на выбранный цвет. Поэтому, если вы хотите, чтобы фон стал черным, чтобы вы могли изменить цвет текста на белый, вы можете сделать это из этой опции. Индивидуальные цвета также доступны.
- Документы Google поддерживают следующие размеры бумаги для формата документа:
- Закончив свои добавления, изменения и правки, просто нажмите кнопку «ОК» в правом нижнем углу окна.
Как только окно закроется, вы заметите, что страницы намного шире и смогут вместить расширенные элементы. Документ сразу же переворачивается в горизонтальную компоновку страницы, растягивая любые добавленные таблицы, текст и изображения по всей странице. На этом этапе вы можете добавить дополнительные широкие изображения и таблицы, чтобы они выглядели лучше, чем они были бы в книжной ориентации по умолчанию.
Если вы думаете, что альбомная ориентация будет использоваться чаще, чем портретная опция, и предпочитаете не выполнять эти шаги каждый раз, вы можете установить альбомную ориентацию в качестве ориентации по умолчанию. Все, что нужно сделать, — это нажать на нижнюю кнопку «Установить по умолчанию» в нижней части окна «Параметры страницы», прежде чем нажать «ОК».
В следующий раз, когда вы откроете новый документ, он будет иметь ту ориентацию, которую вы установили по умолчанию. Это отличная идея, если вы планируете работать над проектом с несколькими документами в течение длительного периода времени.
В дополнение к упомянутой ранее неудаче (неспособной нацелиться на определенные части документа для альбомной ориентации), вторым недостатком является то, что носитель, включенный в ваш документ, может быть изменен и переупорядочен непреднамеренным образом после выполнения замены. Это означает, что когда изображения или видео добавляются в документ, когда он установлен в книжной ориентации, а затем вы переключаете его в альбомную ориентацию, он, вероятно, будет каким-то образом изменен. Вам нужно будет выполнить очистку документа вручную после применения изменений перед печатью или отправкой кому-либо на утверждение.
Это все, что нужно сделать. Помимо двух упомянутых сложностей, переключение вашего документа из портретной в альбомную ориентацию является простым, быстрым и эффективным. Просто не забудьте исправить все добавленные носители после внесения изменений, и вы получите великолепные Документы Google.