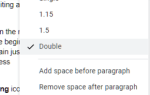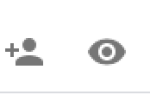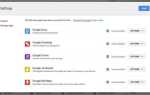Если ваша организация использует Google Docs или G Suite или вы работаете с организациями, которые это делают, знание того, кто просматривал, что и когда, может оказаться очень полезным. От обеспечения того, чтобы каждый читал черновик, условия и положения, ваше последнее представление или что-то еще, возможность увидеть, кто что сделал и когда является важным компонентом в любой ситуации, где подотчетность имеет значение.
До недавнего времени вы не могли видеть, кто просматривал ваш Google Doc. Вы могли видеть, кто редактировал это, но не кто только читал это. Если они не сохраняли, не редактировали и не оставляли комментарии, вы не знали, читал ли конкретный человек последнюю версию документа. Теперь, если вы работаете в организации, вы можете настроить вещи, чтобы вы могли видеть, кто просматривал ваш Google Doc. Вы все еще не можете видеть, кто просматривал это для документов вне организаций, хотя.
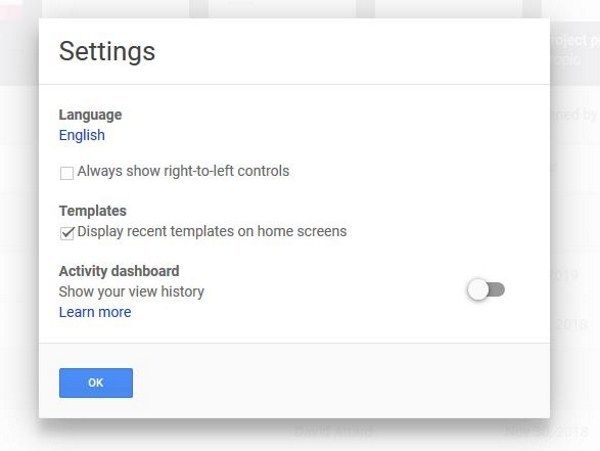
Посмотрите, кто просматривал ваш Google Doc
Функция была добавлена в прошлом году, чтобы увидеть, кто просматривал ваш Google Doc. Оно доступно только пользователям домена или организации, но это лучше, чем ничего. Эта функция находится в новой панели управления «Активность», которая позволяет узнать, кто что сделал с любым документом в G Suite.
Если вы используете G Suite в организации, вам нужно будет использовать панель инструментов деятельности. Вам нужно будет включить его, прежде чем вы сможете отслеживать просмотры.
- Откройте любой Google Doc из своего хранилища.
- Выберите значок меню из трех строк в левом верхнем углу.
- Выберите Настройки.
- Выберите панель «Активность» и включите «Показать историю просмотров».
Это позволит вам отслеживать просмотры во всех ваших документах. Если вы не видите эту опцию, вы не используете Документы Google как часть организации или школы, поэтому у вас ее еще нет.
После включения вы можете видеть, кто просматривал ваш Google Doc, через панель инструментов Activity. Он покажет, кто просматривал файл и когда помогать с подотчетностью.
Отключить просмотр истории
Вы можете отключить эту функцию, если вы работаете с конфиденциальным файлом или чем-то, что не предназначено для общего пользования. Несмотря на то, что это не добавляет приватности, это установка, чтобы успокоиться.
- Откройте Google Doc, для которого вы не хотите использовать историю просмотров.
- Выберите «Инструменты» и «Активность».
- Включить / выключить Показать мою историю для этого документа.
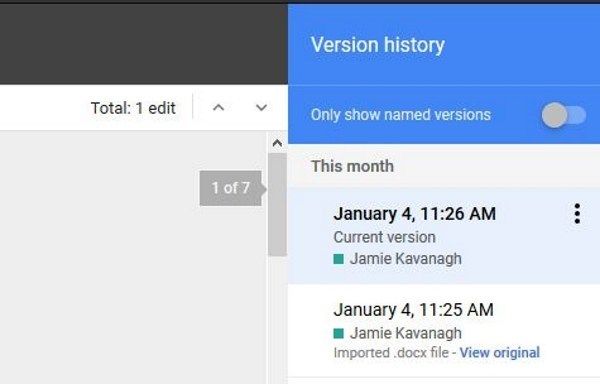
Посмотрите, кто изменил ваш Google Doc
Подсчет просмотров полезен для подотчетности и для того, чтобы люди, которым вы отправляете документ, действительно читали его, но контроль версий важнее. Особенно если вы работаете в регулируемой отрасли. Контроль версий — это то, что Google Docs сделал некоторое время и покажет, кто редактировал документ, сохранил или поделился им.
Если вы заинтересованы в управлении версиями или хотите убедиться, что никто не внес изменения, которые они не должны делать, не заблокировав файл, вы можете узнать об этом.
- Откройте Google Doc, который вы хотите отслеживать.
- Выберите Файл и История версий.
- Выберите «Просмотр истории версий».
В правой части экрана должно появиться окно ползунка, показывающее каждое сохранение и редактирование для рассматриваемого документа. В зависимости от того, как настроены G Suite или Google Docs, вы также можете просмотреть эти данные, выбрав ссылку «Последнее изменение было…» в верхней части документа. Он доставит вас в одно и то же место.
В этом слайд-окне у вас также должна быть возможность просмотреть предыдущую версию документа до внесения изменений. Это важно для контроля версий, поскольку у вас есть контрольный журнал о том, какие изменения были сделаны, когда и кем. Это также полезно, если вы внесли некоторые изменения, спите на них, передумаете и хотите откатить их назад.
Узнайте, кто поделился вашим Документом Google
Вы также можете узнать, кто и когда опубликовал ваш Google Doc. Вы также можете просмотреть настройки общего доступа, чтобы лучше контролировать доступ к своему документу.
- Откройте Google Диск и выберите круглый значок «i» в правом верхнем углу.
- Выберите Activity на слайдере, который появляется справа.
Вы должны увидеть, является ли Документ общедоступным, кто последний раз редактировал документ и когда было выполнено последнее действие над ним. Это кратко, но говорит вам, что вам нужно знать.
Вы также можете проверить это в документе, выбрав «Поделиться». Имена людей появятся во всплывающем окне. Если есть несколько человек, выберите имя, и появится список всех имен.
Вот как можно узнать, кто просматривал ваш Документ Google, изменил его, поделился им или каким-либо образом взаимодействовал с ним. Он работает только для G Suite и Google Docs, зарегистрированных для организаций, а не частных лиц, но работает!