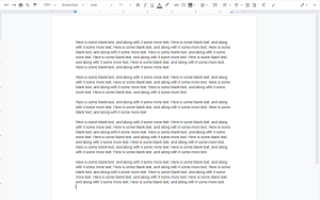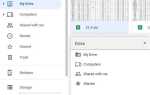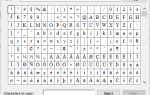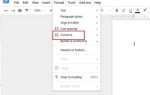Google Docs — это облачная система обработки текста, предлагаемая Google. Он достаточно мощный, доступен везде, где у вас есть даже скромное подключение к Интернету, плавно интегрируется с Google Drive и, самое главное, абсолютно бесплатен! Кроме того, он обладает отличными возможностями обмена и работы в рабочих группах, что делает его естественным образом пригодным для совместной работы с документами даже для групп, разбросанных по всему миру. Несмотря на эти многочисленные достоинства, у Docs есть и обратная сторона: у нее относительно ограниченный набор функций. В отличие от Microsoft Word, который имеет огромный список функций, Google Docs фокусируется на выполнении нескольких основных задач и выполнении их хорошо, и для 99% пользователей в 99% случаев этого более чем достаточно. Тем не менее, иногда есть функции, которые вам просто нужны, чтобы иметь документы, и это иногда подводит вас. Многие пользователи хотели бы, чтобы Документы добавляли фоновые изображения в ваши документы; Документы не поддерживают эту функцию напрямую. Однако есть несколько обходных путей, которые позволят вам добавить фоновое изображение в документ Docs, и в этой статье я покажу вам, как это делается.
Временные решения для добавления изображения
Есть как минимум два способа добавить фоновое изображение в ваш файл Google Документов; Я покажу вам два лучших из известных мне способов. (Если у вас есть другие предложения или подходы, обязательно поделитесь ими с нами в разделе комментариев в конце этой статьи!)
Первый способ заключается в использовании Microsoft Word для добавления фонового изображения, а затем в настройке прозрачности изображения при импорте файла в Документы. Второй метод полностью обходит Docs и использует Google Slides для добавления изображения. Это более простой подход, и он хорошо подходит для таких вещей, как персонализированные свадебные приглашения или поздравительные открытки, где вам нужно только ограниченное количество текста.
Microsoft Word
Метод Word требует наличия копии Word или подписки на Office Online. К сожалению, он не будет работать без доступа к одному или другому из этих пакетов программного обеспечения.
Первым шагом является создание документа Google Docs с текстом, не фоновыми изображениями и другими элементами, которые вы хотите использовать в окончательном документе. Вот наш чрезвычайно интересный образец документа:

Следующим шагом является создание нового документа Word с использованием Office Online или собственной локальной копии Word, а затем копирование содержимого документа Docs в документ Word. Вы также можете просто сохранить документ Docs как файл .docx, если хотите; это может быть проще, если документ Docs содержит сложные мультимедиа, форматирование или графику. Сохранение документа в формате .docx легко; просто выберите «Файл-> Загрузить как-> Microsoft Word (.docx)».

Теперь откройте файл .docx в Word и выберите «Вставка» -> «Рисунок» на главной ленте.

Выберите изображение в диалоговом окне файла и выберите «Вставить». Ваша картинка теперь появится в документе Word.

Щелкните правой кнопкой мыши изображение и выберите «Обтекание текстом» -> «Перед текстом». Мы выбрали эту опцию, потому что мы собираемся повторно импортировать этот файл в Документы Google, и Документы не поддерживают опцию «За текстом». Сохраните файл Word и закройте Word.
Теперь вернитесь в Google Docs и выберите File-> Open. Выберите опцию «Загрузить» и выберите файл Word, который вы только что сохранили.

Щелкните правой кнопкой мыши по изображению и выберите «Параметры изображения». Откроется панель «Параметры изображения», и вы можете использовать ползунок «Прозрачность», чтобы сделать изображение более или менее прозрачным, открывая текст под ним. Настройте прозрачность в соответствии со своими потребностями и сохраните документ. Вуаля! Теперь у вас есть фоновое изображение в вашем документе документов.

Google Slides
Другой вариант создания простого документа с фоновым изображением с использованием только инструментов Google — использование Google Slides. Эта опция хорошо работает в ситуациях, когда вам не нужно много текста. Создайте новую пустую презентацию в Google Slides.
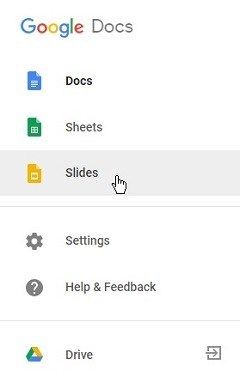
В пустом слайд-документе нажмите «Файл», а затем выберите «Параметры страницы». Затем нажмите «Custom». Установите высоту до 11 «и ширину до 8,5»; это делает вашу презентацию похожей на страницу в документе Google Docs.
Нажмите на вкладку «Слайд» и выберите «Изменить фон».

Появится диалоговое окно «Фон», и вы должны нажать на кнопку «Выбрать». Найдите на своем компьютере изображение, которое вы хотите добавить, и нажмите «Открыть». Как только изображение будет загружено, нажмите «Готово». Если вам нужно больше изображений, повторите предыдущие шаги. (Обратите внимание, что если вы хотите использовать один и тот же фон на нескольких слайдах, вам придется загрузить его на каждый из них.)
После добавления ваших изображений вы можете добавлять текстовые поля и редактировать текст так, как вы хотите, чтобы создать содержание вашего «документа».

Закончив редактирование текста, вы можете загрузить вновь созданную презентацию в формате PDF и использовать ее с PowerPoint.
(Хотите экспортировать окончательный документ в формат HTML, чтобы использовать его на веб-странице? Ознакомьтесь с данным руководством по TechJunkie по экспорту файлов Документов Google в формате HTML.)
Последние мысли
Google Docs, как бы он ни был мощным и крутым, по-прежнему испытывает недостаток в некоторых функциях, которые предлагают его автономные аналоги. Надеемся, что в будущих версиях Google добавит возможность добавлять фоновые изображения в документы Документов Google. До этого вам придется полагаться на эти альтернативные маршруты.