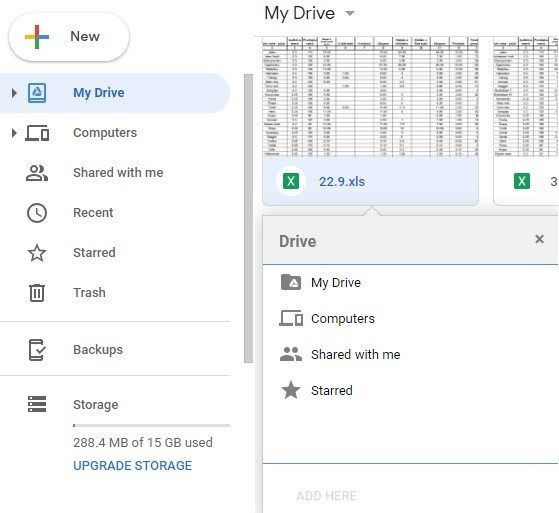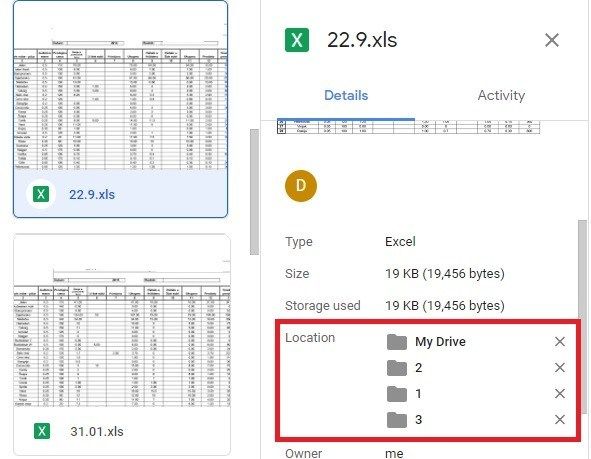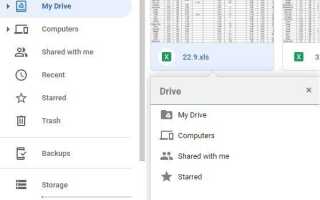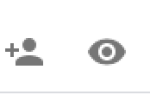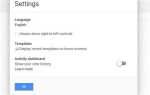В последние годы Google Drive прошел множество обновлений. Это может оставить пользователей в замешательстве, потому что некоторые команды меняются или исчезают, что и происходит с перемещением файлов.
Ранее вы могли добавить файл в несколько папок, удерживая нажатой клавишу «Ctrl», но теперь это невозможно. Эта функция не исчезла, но процесс немного отличается.
Добавить файл в несколько папок Google Drive очень просто. Есть несколько различных методов, которые вы можете использовать, и мы объясним их все в этой статье.
Используйте клавишу «Shift + Z»
Если у вас есть работающая клавиатура, способ «Shift + Z» — это самый простой способ поместить файл в разные папки. Вот как это сделать:
- Перейдите на свой Google Drive.
- Найдите файл, который вы хотите переместить.
- Удерживайте кнопки «Shift» и «Z» одновременно.
- Появится новое окно со списком всех возможных направлений.

- Выберите «Мой диск».
- Выберите папку, в которую вы хотите переместить файл.
- Нажмите «Добавить», и файл будет перемещен в выбранную вами папку.

Как только вы это сделаете, вы заметите, что файл не полностью переместился. Вместо этого новая копия была создана и сохранена в указанной папке.
Теперь у вас есть две копии вашего файла — одна в вашем меню Google Drive и одна в папке назначения. Вы можете повторить этот процесс для каждой папки, в которую вы хотите переместить файл. Таким образом, у вас будет копия одного и того же файла во всех выбранных папках.
Чтобы проверить расположение всех копий файла, выполните следующие действия:
- Нажмите на файл.
- Меню с подробной информацией о файле откроется справа. Проверьте раздел «Местоположение», чтобы увидеть все папки, содержащие этот файл.

- Вы можете нажать на «X» рядом с папкой, чтобы удалить ее из этой папки.
Будьте осторожны, хотя. Если вы просто удалите файл обычным способом, вы автоматически удалите все копии из всех папок. Всегда используйте метод «X», чтобы избавиться от ненужных копий ваших файлов.
Таким образом, вы всегда можете следить за всеми имеющимися у вас копиями и следить за тем, чтобы они не проскальзывали в некоторые папки, в которых они не предназначены.
Метод перетаскивания
Если вы не хотите использовать горячую клавишу, вы также можете перемещать файлы с помощью метода перетаскивания. Вы можете достичь этого, удерживая кнопку «Ctrl». Если вы сделали это раньше, метод не изменился. Если нет, вот пошаговое руководство:
- Откройте свой Google Drive.
- Убедитесь, что вы можете видеть и папки, и файлы в меню.
- Выберите файл, который вы хотите добавить в несколько папок.
- Удерживая кнопку «Ctrl», перетащите файл из меню в выбранную папку.
- Это должно создать дополнительную копию файла в папке назначения.
Вы можете проверить состояние файла так же, как и в предыдущем методе, просмотрев Подробности.
Использование «Сделать копию»
Оба метода, описанные выше, создают временные копии. Если вы удалите один из них, вы удалите все из них, если только вы не используете метод «X» для удаления определенной копии файла.
Если вы хотите сделать постоянную копию файла, вы можете использовать опцию «Сделать копию». Таким образом, даже если вы переместите эту копию в другую папку, а затем удалите другую, она останется без изменений. Вот как вы можете это сделать:
- Перейдите на свой Google Drive.
- Выберите файл.
- Щелкните правой кнопкой мыши по нему.
- Нажмите «Сделать копию». Это создаст копию того же файла с именем ‘Копия [Имя файла].
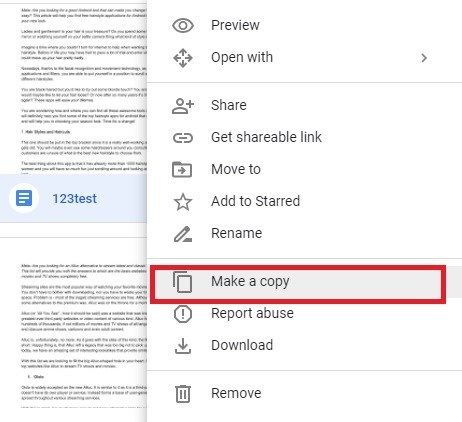
Вы можете переместить эту копию в любую папку, щелкнув ее и перетащив в нужную папку. Кроме того, вы можете щелкнуть правой кнопкой мыши файл и выбрать опцию «Переместить в…». У него есть значок папки и стрелка, указывающая вправо. При этом вы можете добавить несколько постоянных копий файла в разные папки.
Положительным моментом является то, что эти файлы не зависят друг от друга, и вам не нужно беспокоиться о потере всех копий, если вы удалите только одну. С другой стороны, они занимают много места, и вы не можете отслеживать их так же легко, как вы можете отслеживать файлы из двух предыдущих методов.
Обратите внимание на размер файла, который вы хотите скопировать, поскольку большие файлы могут занимать много дополнительного места для хранения.
Двигайся мудро
Будьте внимательны, какие файлы вы перемещаете и в какие папки. Если вы случайно переместите личный файл в общую папку, вы рискуете, что другие люди увидят его, поделятся им и загрузят. Всегда отслеживайте местоположение каждого файла, который вы перемещаете, чтобы убедиться, что все в нужном месте.