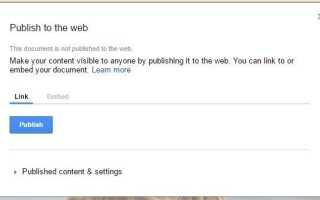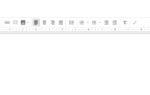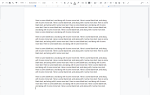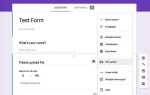Google Docs — это одна из лучших альтернатив облачным программам для текстовых процессоров. Это облачное приложение, с помощью которого вы можете создавать документы, которые включают таблицы, диаграммы, гиперссылки, видео и изображения YouTube. Несомненно, у него могло бы все еще быть меньше вариантов форматирования текста и инструментов чем MS Word; но Google Docs становится все лучше и лучше. Тем не менее, в его контекстном меню с изображением отсутствует еще одна заметная опция. Где находится опция Сохранить изображение как в Документах Google?
Увы, в Google Docs нет опции Сохранить изображение как параметр для загрузки выбранных изображений, когда вы нажимаете на них правой кнопкой мыши. Таким образом, по-видимому, нет возможности выбрать и загрузить несколько изображений непосредственно из документа. Эта опция, безусловно, станет удобным дополнением к контекстному меню облачного приложения. Тем не менее, есть еще несколько способов загрузки выбранных изображений из документов, открытых в Документах Google.
Опубликовать документ в Интернете
В Документах Google есть опция «Опубликовать в Интернете», которая позволяет открывать документ на вкладке браузера. Таким образом, вы можете загрузить изображения прямо со вкладки страницы документа. Вы можете выбрать эту опцию, щелкнув Файл> Опубликовать в Интернете, и откроется диалоговое окно непосредственно ниже.

Нажмите кнопку «Опубликовать» и нажмите «ОК» для подтверждения. Затем вы можете выбрать гиперссылку для копирования с помощью сочетания клавиш Ctrl + C. Откройте новую вкладку в своем браузере и нажмите Ctrl + V, чтобы вставить гиперссылку в строку URL. Нажмите Enter, чтобы открыть документ на новой вкладке страницы, как показано ниже.

Теперь вы можете щелкнуть правой кнопкой мыши изображение на этой странице и выбрать опцию Сохранить изображение как в контекстном меню. Это открывается как окно Сохранить как, где вы можете ввести заголовок файла для изображения. Нажмите кнопку Сохранить, чтобы загрузить изображение в папку, выбранную для него.
Сохраните изображения в Google Keep
Google Keep — это удобное приложение для создания заметок, которое теперь интегрировано с Документами Google. Это означает, что вы можете открыть боковую панель Заметки из Keep в Документах Google. Кроме того, это также означает, что вы можете сохранять изображения документов документов непосредственно на боковой панели; из которого вы можете напрямую скачать их!
Чтобы сохранить изображение в Keeps, вы должны выбрать и щелкнуть правой кнопкой мыши изображение в документе документа. Затем вы можете выбрать пункт Сохранить в блокноте из контекстного меню. Выберите этот параметр, чтобы сохранить изображение на боковой панели, как показано на снимке ниже.

Теперь вы можете щелкнуть правой кнопкой мыши изображение в боковой панели Заметки из Keep и выбрать опцию Сохранить изображение как. Нажмите на эту опцию, введите название файла для изображения и выберите папку для сохранения. Нажмите кнопку Сохранить, чтобы загрузить изображение.
Скачать документ в формате HTML
Если вам нужно загрузить много изображений, может быть лучше загрузить документ в формате HTML. Если вы решите загрузить файл в формате HTML, он будет сохранен как папка Zip. Затем вы можете извлечь сжатую папку и открыть подпапку изображений, которая включает в себя все изображения в документе.
Чтобы загрузить в формате HTML, откройте документ в Google Docs. Выберите File> Download as, чтобы открыть подменю, показанное непосредственно ниже. Затем вы можете выбрать веб-страницу из подменю.

Откроется окно проводника с вкладкой «Zip» в документе HTML. Нажмите кнопку «Извлечь все», чтобы открыть окно «Извлечь сжатые папки». Нажмите кнопку Обзор в этом окне, чтобы выбрать путь для распакованной папки. Затем нажмите кнопку «Извлечь». В проводнике откроется новая вкладка папки, из которой вы можете открыть подпапку изображений. Это включает в себя все фотографии документа.
Извлечение фотографий из документов с помощью дополнений
Или вы можете установить дополнение, которое извлекает изображения из документов, открытых в Google Docs. Image Extractor — это одно расширение, которое добавляет боковую панель Image Extractor в Документы Google. Откройте эту страницу, чтобы добавить Image Extractor в Google Docs.
После установки откройте документ в Google Docs. Нажмите Надстройки> Image Extractor> Start, чтобы открыть боковую панель, показанную на скриншоте ниже. Затем выберите изображение для извлечения из документа.

Введите заголовок файла в текстовое поле Image Extractor. Нажмите кнопку «Загрузить изображение» на боковой панели, чтобы сохранить изображение на жестком диске. Изображение сохраняется в папку загрузки вашего браузера.
Так вы можете загружать изображения из документов, открытых в Документах Google. Вы можете сохранить выбранные изображения в документах документов на жестком диске с помощью Image Extractor, Keeps или опции «Опубликовать в Интернете». Кроме того, сохранить ваши документы в формате HTML, чтобы загрузить все их изображения.