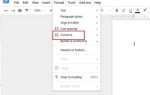Google Drive является не только очень компетентным облачным приложением для хранения данных, но и легко интегрируется в более широкую инфраструктуру Google и другие облачные приложения. Знаете ли вы, что вы также можете интегрировать другие приложения в Google Drive? Из этого туториала вы узнаете, как добавлять или удалять подключенные приложения на Google Диске.
Подключенные приложения включают в себя Google Sheets, Docs, Drawings, Forms и другие инструменты Google, а также сторонние приложения. Существует довольно много сторонних приложений, которые добавляют утилиту для Google Drive, включая Slack, PIXLR Editor, Xero Accounting и многие другие. Все они доступны из Google Диска и предлагают широкий спектр функций в зависимости от ваших потребностей.

Добавить подключенные приложения в Google Drive
Как будто вам не хватает возможности хранить ваши вещи в облаке, вы можете работать над этим и из облака. Это хорошо согласуется с GSuite, ответом Google на Microsoft Office. Это облегченный офисный продукт, имеющий все основные функции, которые вам нужны, без каких-либо проблем, которые отягощают более поздние версии Office. Добавление приложений от сторонних разработчиков в список просто добавляет привлекательности.
Чтобы увидеть, какие подключенные приложения вы можете использовать с Google Диском, сделайте следующее:
- Войдите в свой Google Drive.
- Выберите серый значок шестеренки в правом верхнем углу, чтобы получить доступ к настройкам.
- Выберите «Настройки» и «Управление приложениями» в левом меню всплывающего окна.
В этом окне вы можете увидеть, какие подключенные приложения у вас уже есть. Вполне вероятно, что там будут офисные приложения Google, Документы, Листы и так далее. Прокрутите окно вниз, чтобы увидеть, какие приложения уже включены. Чтобы добавить больше, выберите текстовую ссылку Подключить больше приложений в верхней части окна.
В следующем окне появятся доступные в данный момент подключенные приложения из Google Play Store. Вы можете прокрутить список, чтобы найти тот, который вы хотите, и идти оттуда.
Чтобы добавить новое подключенное приложение:
- Выберите приложение в окне приложений.
- В открывшемся окне описания приложения нажмите синюю кнопку «Подключить» вверху.
- Подождите, пока он не проверит совместимость, и кнопка не станет зеленой и не появится сообщение «Подключено».
В зависимости от того, какое приложение вы установили, оно будет отображаться как опция на Google Диске. Например, я установил Zoho Writer для этого урока. Он не отображается нигде, но когда вы щелкаете правой кнопкой мыши документ на Google Диске и выбираете Открыть с помощью … Zoho Writer появляется в качестве опции.

Управление подключенными приложениями на Google Диске
Насколько я могу судить, все приложения, доступные на Google Диске, безопасны и не будут шпионить за вами или смотреть на ваши материалы. Если вы хотите управлять разрешениями или изменить обработчик по умолчанию для определенного типа файла, вы можете это сделать.
- Выберите серый значок шестеренки в правом верхнем углу, чтобы получить доступ к настройкам на Google Диске.
- Выберите Управление приложениями.
- Выберите приложение, которым хотите управлять.
Варианты управления ограничены дизайном. Вы можете снять флажок Использовать по умолчанию, если вы хотите использовать другое приложение для определенного типа файла, или выберите Параметры, чтобы вернуться на страницу продукта приложения.
Удалить подключенные приложения из Google Диска
Если вы попробовали подключенное приложение и хотите удалить его, процесс будет относительно простым. Несмотря на то, что опция скрыта, как и сами приложения, если вы знаете, где искать, это займет всего секунду.
- Выберите серый значок шестеренки в правом верхнем углу, чтобы получить доступ к настройкам на Google Диске.
- Выберите Управление приложениями.
- Выберите Функции рядом с приложением, которое вы хотите удалить.
- Выберите «Отключить от диска» и подтвердите во всплывающем окне.
Затем приложение должно быть удалено со страницы «Управление приложениями» и больше не должно выбираться при открытии файлов, которые оно обрабатывало ранее. Я удалил все подключенные приложения из Google Диска, чтобы посмотреть, смогу ли я его сломать, но приложения можно было добавлять или удалять по желанию быстро и легко.
Вы можете свободно добавлять или удалять столько приложений, сколько захотите. Как и все приложения в Google Play Store, стоит почитать страницу продукта и, в частности, отзывы. Некоторые приложения там были испорчены недавними обновлениями и больше не работают. Как всегда, проверьте перед установкой. В противном случае большинство приложений в Магазине проверяются Google, как обычно.
Подключенные приложения на Google Диске просты, но эффективны. Они могут добавить некоторые вещи, которые отсутствуют на диске, такие как редактирование фотографий, музыки или видео, инструменты сжатия файлов и многое другое. Это относительно ограниченный набор приложений, учитывая, насколько велик Google Play Store, но этого достаточно для большинства задач.