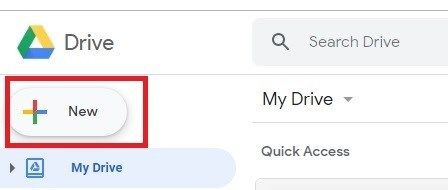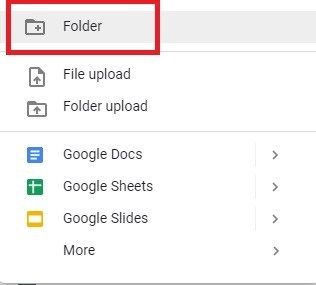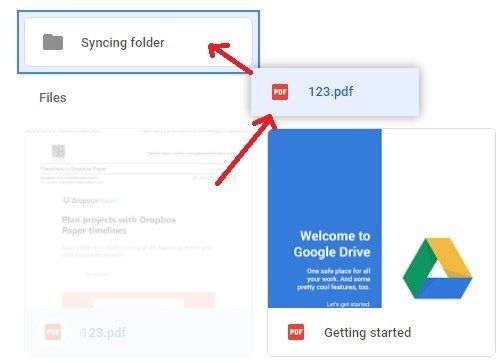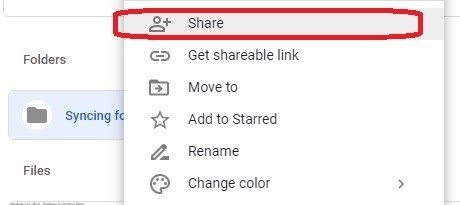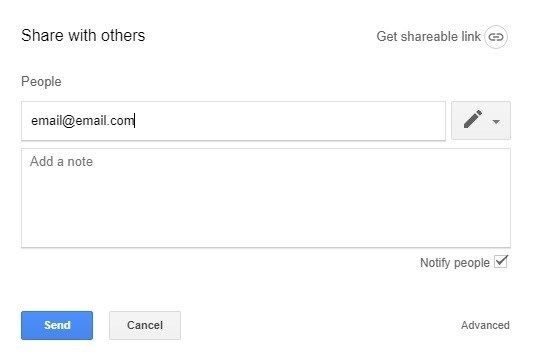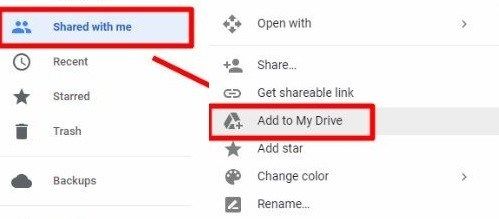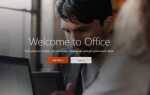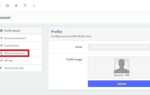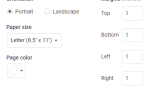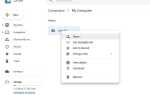Наличие учетной записи на Google Диске позволяет легко хранить, обмениваться файлами и управлять ими в Интернете. Как и все функции Google, один пользователь Google может иметь только один диск. Это означает, что вам придется создать другую учетную запись, чтобы получить доступ к новому хранилищу.
Многие люди имеют несколько учетных записей Google — некоторые учетные записи являются личными, некоторые предназначены для бизнеса, и вы также можете создать учетную запись для определенного хобби. Но что произойдет, если вы захотите соединить эти учетные записи и управлять своими файлами вместе?
К сожалению, Google не позволяет синхронизировать несколько учетных записей Google Диска. Тем не менее, есть способ обойти эту проблему. Эта статья предоставит вам возможность управлять всеми вашими файлами на Google Диске одновременно.
Синхронизация нескольких учетных записей Google Диска с помощью вашей учетной записи в Интернете
Вы можете использовать функцию общего доступа Google для подключения различных учетных записей. Это означает, что вам нужно выбрать основную учетную запись и открыть на ней папку.
После этого вы можете предоставить доступ к этой папке всем своим другим аккаунтам, которые станут центральным элементом управления вашим Google Диском. Следуй этим шагам:
- Выберите основной аккаунт Google Диска.
- Войдите в другую учетную запись Google (из которой вы хотите синхронизировать) и перейдите на Google Drive.
- Нажмите кнопку «Создать» в верхней левой части экрана.

- Выберите «Папка», когда появится раскрывающееся меню.

- Назовите эту папку как угодно, но она должна быть уникальной для учетной записи, которую вы используете в данный момент. Например, «папка синхронизации [ваш адрес электронной почты]».
- Перетащите все файлы, которые вы хотите поделиться в этой папке. Если у вас есть файлы, которые не требуют синхронизации, вам не нужно их перемещать сюда.

- Щелкните правой кнопкой мыши на этой папке и выберите «Поделиться».

- Введите адрес электронной почты вашего основного аккаунта Google Диска. Вам нужно будет дать разрешение на организацию, чтение и запись в этой папке.
- Нажмите «Отправить».

- Google отправит вам электронное письмо и спросит о разрешениях.
- Откройте другой браузер или приватное окно браузера.
- Войдите в свой основной аккаунт
- Откройте письмо от Google.
- Выберите «Открыть», затем выберите папку «Shared with me».
- Щелкните правой кнопкой мыши на папке.
- Выберите «Добавить в мой диск».

Синхронизированная папка теперь появится на вашем диске в основной учетной записи. Чтобы получить к нему доступ, нажмите «Мой диск» в левой части главной страницы Google Диска.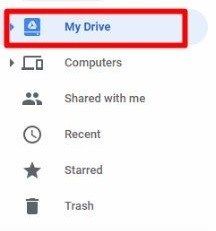
Когда вы создаете папку и делитесь ею впервые, вы можете добавить к ней несколько учетных записей. Повторите описанную выше процедуру и на шаге 8 введите адреса электронной почты всех учетных записей, с которыми вы хотите синхронизировать папку. Затем выполните шаги 8-16 для каждой учетной записи, с которой вы хотите синхронизировать папку.
Теперь ваши учетные записи Google Drive будут иметь доступ к этой папке. Затем вы можете управлять всем содержимым в папке с любой учетной записи, которую вы хотите. Используйте вашу основную учетную запись для доступа к любой из папок, которыми вы поделились.
Объединение нескольких учетных записей с помощью Google Drive Backup и синхронизации
Если вы установили приложение Google Drive Backup and Sync, вы можете использовать аналогичный процесс для управления файлами из нескольких учетных записей. Для этого вам необходимо:
- Открытое резервное копирование и синхронизация
- Нажмите «Еще» (три вертикальные точки)
- Выберите «Настройки»
- Зайдите в меню «Настройки».
- Нажмите «Отключить учетную запись».
- Нажмите OK при появлении запроса.
- Войдите в другой аккаунт Google Диска (не основной).
- Выберите папки, которые вы хотите сделать резервную копию и синхронизировать с вашей учетной записью диска.
- Если вы хотите синхронизировать все со своего компьютера, установите флажок «Синхронизировать мой диск с этим компьютером». Если вы хотите определенную папку, проверьте ее индивидуально.
- Нажмите «Далее».
- Выберите «Продолжить», чтобы связать новые файлы и папки с папкой Google Диска на вашем рабочем столе.
Это создаст одну большую папку Google Drive на вашем рабочем столе со старыми и новыми файлами. Однако, поскольку вы отключили свою основную учетную запись, вы не сможете добавлять или удалять файлы из этой новой папки.
Таким образом, вместо синхронизации устройств это просто объединит все в одну большую папку на диске. Затем вы можете управлять им со своего рабочего стола.
Пока функция не появится, обойти проблему
Синхронизировать несколько учетных записей вы можете ближе всего. Это не совсем то же самое, но это поможет вам управлять файлами в одном пространстве из разных учетных записей.
Другой метод может помочь вам собрать все файлы в одном месте, но вы сможете управлять им только со своего компьютера. Но пока Google Drive официально не разрешит пользователям синхронизировать несколько учетных записей Google Drive, эти обходные пути являются лучшим вариантом.