
Если вас встретили с Служба клиента групповой политики не смогла войти ошибка при попытке войти в Windows, вы не одиноки. Вот 5 исправлений, которые помогли другим пользователям решить проблему. Так что читайте дальше и проверьте их …
Попробуйте эти исправления
Все исправления ниже работают в Windows 10, 8 а также 7. Если вы можете снова войти в Windows с другой учетной записью пользователя, вы можете работать сверху вниз по списку, пока проблема не исчезнет.
Но если вы не можете войти, перейдите к Исправить 5.
- Удалить файл NTUSER.DAT
- Удалить локальный профиль
- Перезапустите службу групповой политики и перезагрузите Winsock
- Изменить реестр
- Выполните восстановление системы
Исправление 1: удалить файл NTUSER.DAT
1) На клавиатуре нажмите ключ с логотипом Windows а также Е в то же время, затем скопируйте вставить C: \ Users в адресной строке и нажмите Войти.

2) Дважды щелкните по затронутый аккаунт и удалите NTUSER.DAT файл.
3) Перезагрузите компьютер и посмотрите, сможете ли вы войти в него как обычно.
Исправление 2: удалить локальный профиль
1) На клавиатуре нажмите ключ с логотипом Windows

а также р в то же время, затем скопируйте вставить control sysdm.cpl в коробку и нажмите Войти.

2) Нажмите продвинутый вкладка> Настройки ….

3) Нажмите на действующий профиль пользователя, затем нажмите удалять > Хорошо.

4) Перезагрузите компьютер и, надеюсь, вы снова войдете в систему без проблем.
Исправление 3: перезапустите службу групповой политики и перезагрузите Winsock
1) На клавиатуре нажмите ключ с логотипом Windows

а также р в то же время, затем скопируйте вставить services.msc в коробку и нажмите Войти.

2) Найдите и щелкните правой кнопкой мыши на Групповая политика Клиентат, затем нажмите свойства.

3) В Тип запуска, выбирать автоматическая, затем нажмите Начните > Применять > Войти.

4) Нажмите ключ с логотипом Windows и введите CMD. Затем щелкните правой кнопкой мыши на Командная строка и выбрать Запустить от имени администратора.

5) Тип netsh winsock reset и нажмите Войти.

6) Перезагрузите компьютер и посмотрите, сможете ли вы снова войти в систему на этот раз.
Исправление 4: редактирование реестра
ПРЕДУПРЕЖДЕНИЕ: Неправильное редактирование реестра может привести к системным сбоям или даже сделать компьютер неработоспособным. Поэтому, пожалуйста, будьте осторожны или обратитесь за профессиональной помощью.
Иногда ошибка возникает из-за отсутствия ключей реестра после обновления системы (например, с Windows 7 до Windows 10). Если это так, нам, возможно, придется изменить реестр:
1) На клавиатуре нажмите ключ с логотипом Windows

а также р в то же время, затем скопируйте вставить смерзаться в коробку и нажмите Войти.
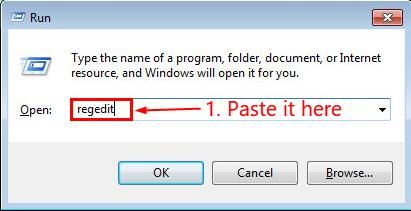
2) Найдите и дважды щелкните HKEY_LOCAL_MACHINE > ПРОГРАММНОГО ОБЕСПЕЧЕНИЯ > Microsoft > Windows NT > Текущая версия > Svchost.

3) На правой панели проверьте, есть ли Multi-String Value называется GPSvcGroup:
- Если да, то перейти к 5).
- Если нет, то щелкните правой кнопкой мыши на пустое пространство и нажмите новый > Multi-String Value и переименуйте его в GPSvcGroup. Переходите к шагу 4).

4) Щелкните правой кнопкой мыши на GPSvcGroup и нажмите Изменить …. Затем скопируйте вставить GPSvc в Значение данных и нажмите Хорошо.

5) Щелкните правой кнопкой мыши на пустое пространство и нажмите новый > ключ и назовите это GPSvcGroup.

6) Дважды щелкните по вновь созданному GPSvcGroup щелкните правой кнопкой мыши на папке пустое пространство в правой панели и создайте новый DWORD значение называется AuthenticationCapabilities.

7) Щелкните правой кнопкой мыши на AuthenticationCapabilities, выбирать Изменить …, Выбрать Десятичный, тип 12320 и нажмите Хорошо.

8) Создать другой DWORD значение называется CoInitializeSecurityParam и присвоить ему значение 1.
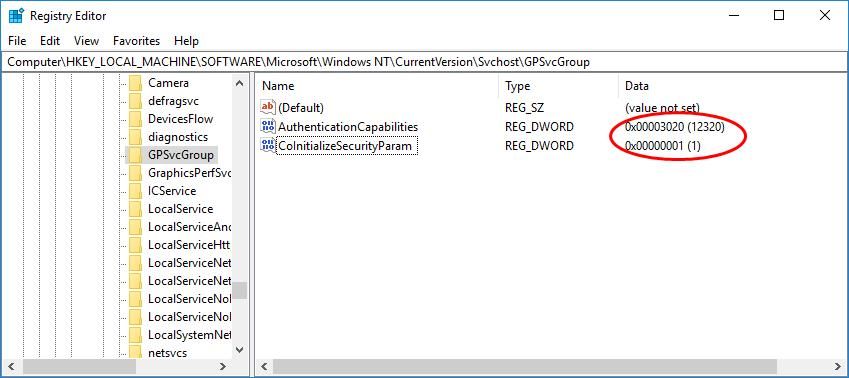
9) Перезагрузите компьютер и, возможно, вы сможете снова войти в свой компьютер под своей первоначальной учетной записью.
Исправление 5: выполнить восстановление системы
Восстановление системы — это возвращение компьютера к предыдущей точке, где он работал правильно. Если вы не можете войти в Windows с другими учетными записями пользователей, возможно, вам придется выполнить восстановление системы в безопасном режиме, чтобы вернуть компьютер в нормальное состояние.
Возможно, вы захотите обратиться к нашей базе знаний для получения дополнительной информации о запуск восстановления системы в безопасном режиме в Windows 10/8/7.
Или вы можете оставить комментарий в разделе комментариев, чтобы мы могли оказать вам лучшую помощь.
Хотите, чтобы мы решили проблему для вас?
Если вышеуказанное исправление не сработало, и у вас нет времени или уверенности, чтобы решить проблему самостоятельно, попросите нас исправить ее для вас. Все, что вам нужно сделать, это купить годовую подписку на Driver Easy (всего $ 29,95), и вы получите бесплатную техническую поддержку в рамках вашей покупки. Это означает, что вы можете напрямую связаться с нашими специалистами по компьютерам и объяснить вашу проблему, и они проведут расследование, чтобы выяснить, могут ли они решить ее удаленно.
Вот и все — 5 исправлений для вашего служба клиента групповой политики не смогла войти проблема. Надеюсь, что это поможет, и не стесняйтесь комментировать ниже, если у вас есть какие-либо мысли или дополнительные вопросы.


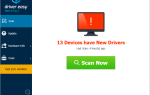

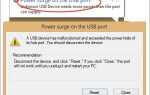
![Исправлено: Службе службы профилей пользователей не удалось войти в систему. [Шаг за шагом]](https://milestone-club.ru/wp-content/cache/thumb/51/87c23fc62f6ff51_150x95.jpg)