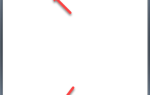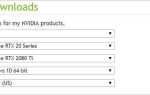LAN не работает является одной из распространенных проблем Windows для Minecraft. В большинстве сценариев игроки могут подключаться к Интернету, но они не могут присоединиться друг к другу, чтобы играть в игру. Если вы столкнулись с этой проблемой, не беспокойтесь. Вы можете исправить это одним из способов ниже.
Мы собрали десять методы ниже, чтобы решить проблему. Возможно, вам не придется пробовать их все; просто пройдите вниз по списку, пока не найдете тот, который работает для вас.
- Проверьте брандмауэр Windows
- Временно отключить антивирус
- Обновите драйверы сети
- Убедитесь, что каждый компьютер подключен к одной сети
- Убедитесь, что все используют одну и ту же версию Minecraft
- Убедитесь, что у всех есть один IP-адрес
- Попробуйте прямое соединение
- Попробуйте поиграть в Minecraft без модов
- Отключить изоляцию AP (только для WiFi)
- Попробуйте переустановить Minecraft
1. Проверьте брандмауэр Windows
Если Minecraft не разрешен в Firewall, может возникнуть проблема с неработающей локальной сетью. Вы можете проверить настройки брандмауэра и убедиться, что исполняемый файл Minecraft «javaw.exe» разрешен в брандмауэре.
Сначала перейдите к Панель управления -> Брандмауэр Защитника Windows -> Разрешить приложение для функции через брандмауэр Защитника Windows.

Затем посмотрите, проверен ли «javaw.exe». Если это не отмечено, нажмите Изменить настройки затем установите флажок рядом с «javaw.exe». Если вы видите более одной записи «javaw.exe», проверьте их все. Также убедитесь, что флажки Private и Public установлены.

Если установлен Minecraft.exe, этот метод не работает для вас. Двигайтесь дальше, чтобы попробовать другие методы.
2. Отключите антивирусное программное обеспечение
Некоторые антивирусные программы могут блокировать некоторые функции в Minecraft, так что вы можете столкнуться с локальной сетью, не работающей проблемой. Если на вашем компьютере установлено антивирусное программное обеспечение, вы можете временно отключить его и проверить, устранена ли проблема.
ВАЖНЫЙ: Будьте особенно внимательны с тем, какие сайты вы посещаете, какие электронные письма открываете и какие файлы загружаете, когда антивирус отключен.
3. Обновите драйверы сети
Устаревшие сетевые драйверы также могут вызвать проблемы с работой локальной сети. Таким образом, вы можете попробовать обновить сетевой драйвер, чтобы устранить проблему.
Если у вас нет времени, терпения или навыков работы с компьютером для обновления драйвера вручную, вы можете сделать это автоматически с Водитель Легко.
Driver Easy автоматически распознает вашу систему и найдет для нее правильные драйверы. Вам не нужно точно знать, на какой системе работает ваш компьютер, вам не нужно рисковать загрузкой и установкой неправильного драйвера, и вам не нужно беспокоиться об ошибках при установке.
Вы можете автоматически обновить драйверы с помощью БЕСПЛАТНОЙ или Профессиональной версии Driver Easy. Но в версии Pro это займет всего 2 клика (и вы получите полную поддержку и 30-дневную гарантию возврата денег):
1) Скачать и установите Driver Easy.
2) Запустите Driver Easy и нажмите Сканировать сейчас кнопка. Driver Easy проверит ваш компьютер и обнаружит проблемы с драйверами.

3) Нажмите Обновить Нажмите кнопку рядом с отмеченным сетевым драйвером, чтобы автоматически загрузить правильную версию этого драйвера, затем вы можете установить его вручную (это можно сделать с помощью БЕСПЛАТНОЙ версии).
Или нажмите Обновить все для автоматической загрузки и установки правильной версии всех драйверов, которые отсутствуют или устарели в вашей системе (для этого требуется версия Pro — вам будет предложено выполнить обновление при нажатии кнопки «Обновить все»).

Вы можете сделать это с бесплатной версией, но это частично руководство.
После обновления сетевых драйверов проверьте, не решена ли проблема с неработающей локальной сетью.
4. Убедитесь, что каждый компьютер подключен к одной сети
Если компьютеры не находятся в одной сети, вы и другие игроки не можете присоединиться друг к другу. Даже если вы и другие игроки находитесь в одном доме или квартире, возможно, вы не подключены к одной сети. Например, некоторые компьютеры могут быть подключены к бесплатному WiFi поблизости.
Проверьте, к какой сети подключен каждый компьютер и убедитесь, что каждый компьютер подключен к одной сети.
Если этот метод не работает для вас, попробуйте другие решения.
5. Убедитесь, что все используют одну и ту же версию Minecraft
Проверьте, используете ли вы и другие игроки ту же версию Minecraft. Если вы используете другую версию, вы не можете играть в игру друг с другом.
Вы можете выполнить следующие действия, чтобы проверить версию и переключить версию, если на каком-либо компьютере не установлена та же версия.
- открыто Minecraft Launcher.
- Нажмите Редактировать профиль.

- Выберите версию из выпадающего меню Использовать версию.

Если этот метод не работает для вас, попробуйте другие решения.
6. Убедитесь, что у всех есть один IP-адрес
Если компьютер подключен к проводной и беспроводной сети одновременно, он будет иметь более одного IP-адреса. Это может вызвать проблемы с работой локальной сети. Так убедитесь, что у всех есть один IP-адрес. Это означает, что все подключены к проводной или беспроводной.
Если этот метод не работает для вас, попробуйте другие методы.
7. Попробуйте прямое соединение
Один из способов исправить проблему с локальной сетью — попытаться установить прямое соединение на главном компьютере. Требуется вручную ввести IP-адрес и игровой порт.
во-первых, вам нужно получить IP-адрес хост-компьютера. Вы можете использовать IPCONFIG Команда для проверки IP-адреса:
- Нажмите Win + R одновременно нажмите на клавиатуре для вызова команды «Выполнить».
- Введите cmd в поле.

- Введите ipconfig и нажмите клавишу Enter на клавиатуре. Тогда вы получите список информации о сети.

- Найти адрес IPv4 что обычно означает IP-адрес для этого компьютера.
IP-адрес будет выглядеть примерно так: 192.168.1. * Или 10.0.0. *. В приведенном ниже примере IP-адрес 192.168.64.1.

во-вторых, вам нужно получить игровой порт. Как только вы запустите Minecraft на главном компьютере, вы можете получить номер игрового порта в нижней части экрана следующим образом.

Если вы видите экран, подобный приведенному ниже, нажмите Прямое соединение Затем введите IP-адрес и номер игрового порта.

Если этот метод не работает для вас, попробуйте другие методы.
8. Попробуй поиграть в Minecraft без модов
Модификации могут заставить игрока выглядеть по-другому в игре, но это также может вызвать проблемы, такие как LAN не работает. Если вы используете моды, вы можете попробовать играть в игру без них. Затем проверьте, решена ли проблема.
9. Отключить изоляцию AP (только для WiFi)
Если вы подключены к беспроводной сети, одной из возможных причин проблемы является изоляция точки доступа (изоляция точки доступа). Изоляция точки доступа является функцией безопасности на некоторых маршрутизаторах. Если он включен, он не позволит устройствам в беспроводной сети напрямую взаимодействовать друг с другом. В этом случае компьютеры в одной беспроводной сети не могут общаться друг с другом. Таким образом, вы можете проверить, включена ли изоляция точки доступа на вашем маршрутизаторе. Вы можете обратиться к документации вашего маршрутизатора за информацией и инструкциями.
10. Попробуйте переустановить Minecraft
Если вышеперечисленные методы не работают для вас, переустановите Minecraft и заново подключите каждый компьютер, чтобы убедиться, что проблема решена.
Надеюсь, вы найдете методы полезными. Если у вас есть какие-либо вопросы, идеи или предложения, пожалуйста, не стесняйтесь оставлять свои комментарии.


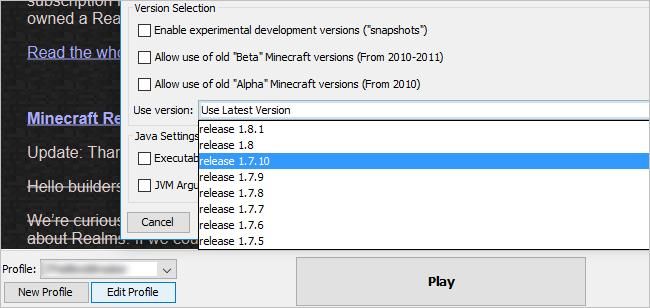





![Как исправить Youtube видео черный экран [легко]](https://milestone-club.ru/wp-content/cache/thumb/97/7877a92a450ee97_150x95.png)