
У вас есть ошибка, как это?
Если при установке драйвера Intel появляется сообщение об ошибке «Установленный драйвер не проверен для этого компьютера. Пожалуйста, получите соответствующий драйвер от производителя компьютера.«Не волнуйтесь. Вы можете успешно установить драйвер, следуя инструкциям в этой статье.
Почему возникает эта ошибка?
Вы должны задаться вопросом, почему эта ошибка возникла, когда вы загрузили драйвер с официального сайта Intel. Читайте дальше, и вы поймете, почему.
Чтобы обновить драйверы Intel, вы можете загрузить новый драйвер не только от Intel, но и от производителя компьютера. Intel предоставляет универсальные версии драйверов для общих целей. А производитель компьютеров меняет и настраивает универсальные драйверы Intel, чтобы аппаратная работа работала с максимальной производительностью.
Обычно рекомендуется сначала скачать драйвер от производителя компьютера. Если вы устанавливаете драйвер от Intel, ваш компьютер может заблокировать установку, и вы получите такие ошибки.
Как успешно установить драйвер?
Существует 3 способа установки графического драйвера Intel. Вы можете подобрать то, что вам нравится.
Способ 1: Установите драйвер от производителя компьютера
Способ 2: Установите драйвер автоматически с помощью Driver Easy
Способ 3: Установите драйвер вручную с помощью файла .inf
Способ 1: установить драйвер от производителя компьютера
Поскольку вы не можете установить универсальный графический драйвер Intel, перейдите на веб-сайт производителя компьютера, чтобы проверить и загрузить новый драйвер.
НОТА: Возможно, производитель компьютера прекратил оказывать поддержку модели вашего компьютера. В этом случае этот способ не работает для вас. Двигайтесь дальше и используйте другой путь.
Способ 2: автоматически установить драйвер с помощью Driver Easy
Установка драйвера вручную может привести к сбою установки, как это. Таким образом, чтобы успешно установить драйвер, вы можете сделать это автоматически с Водитель Легко.
Driver Easy автоматически распознает вашу систему и найдет для нее правильные драйверы. Вам не нужно точно знать, на какой системе работает ваш компьютер, вам не нужно рисковать загрузкой и установкой неправильного драйвера, и вам не нужно беспокоиться об ошибках при установке.
Вы можете автоматически обновить драйверы с помощью БЕСПЛАТНОЙ или Профессиональной версии Driver Easy. Но в версии Pro это займет всего 2 клика (и вы получите полную поддержку и 30-дневную гарантию возврата денег):
1) Скачать и установите Driver Easy.
2) Запустите Driver Easy и нажмите Сканировать сейчас. Driver Easy проверит ваш компьютер и обнаружит проблемы с драйверами.

3) Нажмите Обновить кнопка рядом с помеченным драйвером видеокарты Intel для автоматической загрузки и установки нужной версии (вы можете сделать это с помощью БЕСПЛАТНОЙ версии). Или нажмите Обновить все для автоматической загрузки и установки правильной версии всех драйверов, которые отсутствуют или устарели в вашей системе (для этого требуется версия Pro — вам будет предложено выполнить обновление при нажатии кнопки «Обновить все»).

Способ 3: установить драйвер вручную с помощью файла .inf
Если вы все еще хотите установить универсальный графический драйвер Intel, вы можете установить его вручную с помощью файла .inf.
Смотрите шаги ниже.
1) Откройте диспетчер устройств.
2) Расширить Видеоадаптеры ветка. Щелкните правой кнопкой мыши видеокарту Intel и выберите Обновить драйвер (В вашем случае имя может быть Обновление программного обеспечения драйвера …).

3) Нажмите Просмотрите мой компьютер для программного обеспечения драйвера.

4) Нажмите Позвольте мне выбрать из списка доступных драйверов на моем компьютере.

5) Нажмите Есть диск кнопка.

6) Нажмите Просматривать кнопка.

7) Перейдите в папку, где вы сохранили загруженный файл драйвера Intel. (Если вы загружаете драйвер в .zip-файл, сначала вам нужно его распаковать.)

8) Перейти к «ГрафикаПодпапка.
Обычно файл .inf выбирается автоматически. Если нет, выберите файл .inf самостоятельно.
9) После выбора INF-файла следуйте инструкциям на экране для завершения установки драйвера.
Надеюсь, что вы можете успешно установить драйвер, следуя инструкциям в этой статье.
Если у вас есть какие-либо вопросы, пожалуйста, оставьте свои комментарии ниже. Я был бы рад ответить на ваши вопросы.

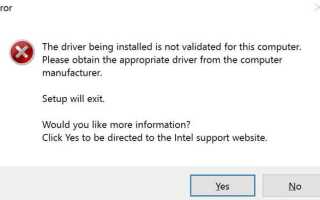
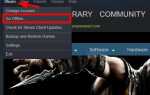
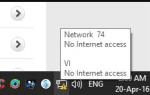
![[Исправлено] CMUSBDAC.sys Синий экран смерти в Windows](https://milestone-club.ru/wp-content/cache/thumb/59/04cd84dd91cb759_150x95.jpg)
![[Исправлено] У iPhone нет звука или проблема с искаженным звуком](https://milestone-club.ru/wp-content/cache/thumb/6a/efd496f8ef44d6a_150x95.jpg)