
Многие пользователи сообщают, что у них возникают проблемы с использованием их Wi-Fi после обновления до Windows 10. У этой проблемы может быть много разных причин: помехи, ограничения диапазона сигналов, проблемы с оборудованием и ошибки оператора могут быть причиной вашего Wi-Fi. проблемы.
Так Рекомендуется следовать приведенным ниже инструкциям, чтобы самостоятельно решить проблему с Wi-Fi в Windows 10. Есть четыре методы для вас, чтобы решить проблему. Возможно, вам не придется пробовать их все; просто пройдите вниз по списку, пока не найдете тот, который работает для вас.
Вариант первый: переустановите драйвер Wi-Fi вручную
Вариант второй: обновить драйверы Wi-Fi
Вариант третий: сброс настроек сетевого подключения
Другие опции
Прежде чем мы начнем
Прежде чем мы пойдем дальше, пожалуйста, убедитесь, что вы попробовали вещи, перечисленные ниже. Это поможет нам определить причину проблемы с Wi-Fi.
1) Убедитесь, что ваш Wi-Fi включен. Следовать по пути Начните кнопка > Настройки> Сеть Интернет> Wi-Fi Проверять.

2) Убедитесь, что ваш физический переключатель Wi-Fi на вашем ноутбуке включен. Место этой ведьмы отличается, и вам, возможно, придется обратиться к рукописи вашего ПК для получения дополнительной информации. Вы должны увидеть значок Wi-Fi на коммутаторе. Если вы видите индикатор, значит, ваш Wi-Fi включен.
3) Убедитесь, что режим полета отключен. Следуйте по пути: Начните кнопка > Сеть Интернет> Режим полета. Включите режим самолета от если это включено.
4) Если вы еще не перезапустили свой роутер, перезапустите его.
5) Убедитесь, что это не проблема вашего кабельного модема или интернет-провайдера (ISP).
а. Нажмите Ключ Windows а также Икс в то же время, затем выберите Командная строка.

б. Введите IPCONFIG и ударил Войти. Затем найдите категорию Шлюз по умолчанию. Запишите адрес для последующего использования. Адрес может быть таким: 192.168.1.1.

с. Теперь введите следующую команду:
пинг
и нажмите Войти.

Если вы видите похожий результат и все еще не можете подключиться к Интернету, проблема может быть в вашем модеме или интернет-провайдере. Пожалуйста, свяжитесь с вашим провайдером для получения дополнительной поддержки.
Вариант первый: переустановите драйвер Wi-Fi вручную
1) Нажмите Ключ Windows а также Икс в то же время, затем выберите Диспетчер устройств.
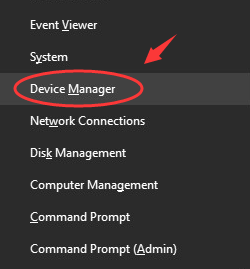
2) Найдите категорию Сетевые адаптеры. А затем щелкните правой кнопкой мыши драйвер Wi-Fi, который у вас есть на ПК, и выберите Обновление программного обеспечения драйвера. Драйвер Wi-Fi у нас есть Беспроводной адаптер Qualcomm Atheros. Ваш может быть другим.

3) Выберите Просмотрите мой компьютер для программного обеспечения драйвера.

4) Затем выберите Позвольте мне выбрать из списка драйверов устройств на моем компьютере.

5) Установите флажок для Показать совместимое оборудование. Затем выберите вариант с тем же именем, что и драйвер Wi-Fi. Затем нажмите следующий продолжать.

6) Теперь просто дождитесь появления следующего уведомления:

7) Проверьте, можете ли вы использовать свой Wi-Fi сейчас.
Вариант второй: Обновление драйверов Wi-Fi
1) Нажмите Ключ Windows а также Икс в то же время, затем выберите Диспетчер устройств.
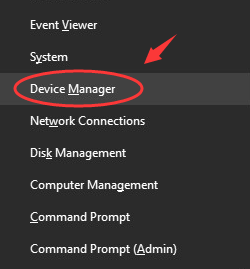
2) Найдите категорию Сетевые адаптеры. А затем щелкните правой кнопкой мыши драйвер Wi-Fi, который у вас есть на ПК, и выберите Обновление программного обеспечения драйвера.

3) Выберите Автоматический поиск обновленного программного обеспечения драйвера.

4) Затем подождите, пока Windows найдет правильный драйвер для вас.

Если это то, что вы видите, вам нужно найти альтернативный вариант для обновления драйвера Wi-Fi.
Предполагается, что у вас есть попытка в Водитель Легко, программа, которая автоматически помогает вам обнаруживать, загружать и устанавливать необходимые драйверы устройств. Вы имеете полный контроль над всем процессом.
Для обновления драйверов вашего устройства достаточно всего двух щелчков мыши:
1) Нажмите Сканировать сейчас Кнопка для водителя Легко определить необходимый драйвер для вас.

2) Нажмите Обновить Кнопка рядом с драйвером, который вы хотите обновить.

Это оно! Ваши драйверы обновлены до последней версии.
Если вы заинтересованы, не стесняйтесь давать Водитель Легко выстрел! Если вы ищете больше возможностей и удивительную скорость загрузки и обновления, обязательно попробуйте на профессиональная версия Driver Easy. Более того, мы предоставляем профессиональную техническую поддержку, чтобы помочь вам с любыми проблемами водителя, которые возникают у вас сейчас.
Если вы обнаружите, что профессиональная версия не соответствует вашим потребностям, просто попросите вернуть деньги в течение 30 дней с момента покупки. Гарантия!
Вариант третий: сброс настроек сетевого подключения
Если вышеперечисленные методы не помогли, попробуйте восстановить настройки сетевых подключений в командной строке.
1) Нажмите Ключ Windows а также р в то же время, затем выберите Командная строка (администратор).

Когда будет запрошено разрешение администратора, нажмите да продолжать.
2) В окне командной строки введите следующую команду по порядку.
- Тип netsh winsock reset и нажмите Войти.
- Тип netsh int ip reset и нажмите Войти.
- Тип ipconfig / release и нажмите Войти.

- Тип ipconfig / renew и нажмите Войти.
- Тип ipconfig / flushdns и нажмите Войти.
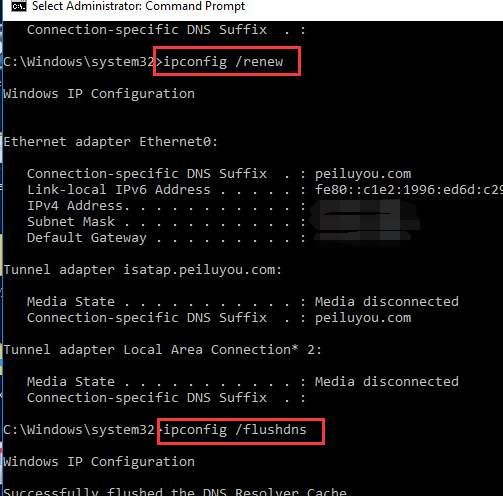
Другие опции
Вы также можете попробовать следующие варианты, чтобы узнать, могут ли они помочь вам с этой проблемой.
1) Временно отключите брандмауэры.
2) Временно выключите антивирус или программное обеспечение для защиты от вредоносных программ.
3) Откатить свой драйвер Wi-Fi. Если эта проблема возникла после того, как вы обновили драйвер Wi-Fi, вам может потребоваться вернуть старый драйвер, откатив его обратно в диспетчере устройств, чтобы снова запустить ваш Wi-Fi.

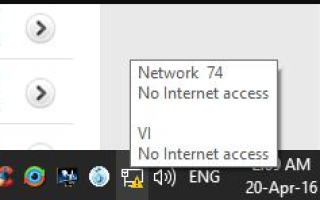
![Не работает передний аудиоразъем [FIXED]](https://milestone-club.ru/wp-content/cache/thumb/98/3223a695dd33898_150x95.jpg)


