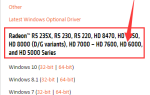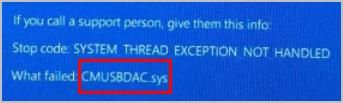
Если вы видите CMUSBDAC.sys синий экран на вашем компьютере Windows, не паникуйте! Это общие ошибки BSOD, и вы можете это исправить.
Что такое ошибка синего экрана CMUSBDAC.sys? Эта ошибка возникает, когда вы используете USB-микрофон на вашем компьютере, также проблема с C-Media USB Audio Class Drive может вызвать ошибку синего экрана.
Как исправить CMUSBDAC.sys синий экран смерти
Вот решения, которые вы можете попробовать. Вам не нужно пробовать их все; просто пройдите вниз по списку, пока все снова не заработает.
- Переустановите драйвер C-Media USB Audio Class
- Обновите доступные драйверы
- Проверьте на наличие вирусов и вредоносных программ
- Восстановить систему до точки восстановления
Примечание. Чтобы выполнить эти методы, вам необходимо войти в Windows. Если вы не можете войти в Windows, попробуйте ввести Безопасный режим а затем попробовать.
Исправление 1: переустановите драйвер C-Media USB Audio Class
Так как ошибка синего экрана CMUSBDAC.sys может возникнуть из-за проблемы C-Media USB Audio Class Driver, вы можете удалить и переустановить драйвер, чтобы исправить вашу проблему.
Для этого выполните следующие действия:
- На клавиатуре нажмите Ключ с логотипом Windows а также р одновременно вызвать окно «Выполнить».
- Тип devmgmt.msc и нажмите Хорошо.

- Двойной щелчок Звуковые, видео и игровые контроллеры расширить категорию.

- Щелкните правой кнопкой мыши на вашем Драйвер C-Media USB Audio Class, и нажмите Удалить устройство.

- Затем следуйте инструкциям на экране, чтобы завершить удаление.
- Перезагрузите компьютер.
- Перейдите на веб-сайт производителя, чтобы загрузить и установить драйвер C-Media USB Audio Class на свой компьютер.
После переустановки перезагрузите компьютер и посмотрите, исправлен ли синий экран CMUSBDAC.sys.
Исправление 2: обновление доступных драйверов
Отсутствующий или устаревший драйвер устройства может привести к появлению «синего экрана смерти» CMUSBDAC.sys. Чтобы исключить это как причину вашей проблемы, вы должны обновить доступные драйверы устройств на вашем компьютере.
Вы можете вручную найти последнюю версию своего устройства от производителя, а также загрузить и установить ее на свой компьютер. Это требует времени и навыков работы с компьютером. Мы рекомендуем это, если вы уверены в своих компьютерных навыках.
Если у вас нет времени или терпения, вы можете сделать это автоматически с Водитель Легко.
Driver Easy автоматически распознает вашу систему и найдет для нее правильные драйверы. Вам не нужно точно знать, на какой системе работает ваш компьютер, вам не нужно рисковать загрузкой и установкой неправильного драйвера, и вам не нужно беспокоиться об ошибке при установке.
- Скачать и установите Driver Easy.
- Запустите Driver Easy и нажмите Сканировать сейчас кнопка. Driver Easy проверит ваш компьютер и обнаружит проблемы с драйверами.

- Нажмите на Обновить Кнопка рядом с отмеченным устройством для автоматической загрузки правильной версии драйвера (вы можете сделать это с помощью СВОБОДНО версия), затем установите драйвер на свой компьютер.
Или нажмите Обновить все для автоматической загрузки и установки правильной версии всех драйверов, которые отсутствуют или устарели в вашей системе (для этого требуется Pro версия — вам будет предложено обновить, когда вы нажмете Обновить все).
- После обновления перезагрузите компьютер, чтобы изменения вступили в силу.
Теперь посмотрим, может ли ваш компьютер с Windows работать правильно.
Исправление 3: проверка на наличие вирусов и вредоносных программ
Вы можете увидеть синий экран CMUSBDAC.sys, если ваша система заражена вирусами или вредоносным ПО.
Так что запустите проверку на вирусы по всей вашей системе Windows. Да, это может занять некоторое время, но оно того стоит. К сожалению, Защитник Windows может не обнаружить его, поэтому стоит попробовать другую антивирусную программу, такую как Avira и panda.
При обнаружении любого вредоносного ПО следуйте инструкциям антивирусной программы, чтобы исправить это.
Затем перезагрузите компьютер в обычном режиме и посмотрите, исправит ли он проблему с синим экраном.
Исправление 4: Восстановление системы до точки восстановления
Иногда, если ваша система была обновлена или вы установили новые программы на ваш компьютер, новые обновления могут быть несовместимы с вашим компьютером, тогда появляется синий экран CMUSBDAC.sys.
Если вы установили новые программы, просто удалите их и посмотрите, работает ли это.
Если вы обновили систему, попробуйте запустить Восстановление системы до точки восстановления до появления синего экрана.
ПРИМЕЧАНИЕ. Прежде чем вы сможете попробовать это исправление, в вашей системе Windows должна быть создана точка восстановления системы.
- Нажмите на Начните Нажмите кнопку в левом нижнем углу экрана и введите «восстановление«. Затем нажмите восстановление в списке результатов.

- Нажмите Восстановление открытой системы открыть Мастер восстановления системы. (На скриншотах ниже показаны разные местаВосстановление открытой системыНа Windows 10 и Windows 7.)

- Следуйте инструкциям мастера восстановления системы, чтобы восстановить систему из точки восстановления системы.

После восстановления системы перезагрузите компьютер в обычном режиме и проверьте, устранена ли ошибка синего экрана.
Итак, это все. Надеюсь, что этот пост поможет в решении ваших CMUSBDAC.sys синий экран проблема.
Если у вас есть какие-либо вопросы или предложения, не стесняйтесь оставлять комментарии ниже.








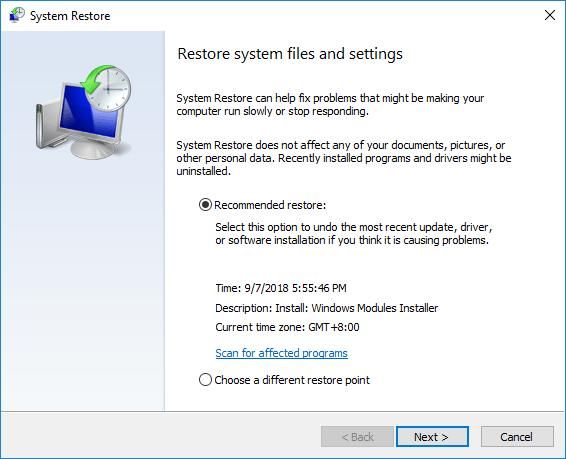
![[Исправлено] CMUSBDAC.sys Синий экран смерти в Windows](https://milestone-club.ru/wp-content/cache/thumb/59/04cd84dd91cb759_320x200.jpg)
![6 советов, как улучшить работу Fortnite на ПК [2019]](https://milestone-club.ru/wp-content/cache/thumb/1b/fdb2e9f5629631b_150x95.png)