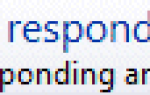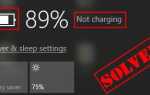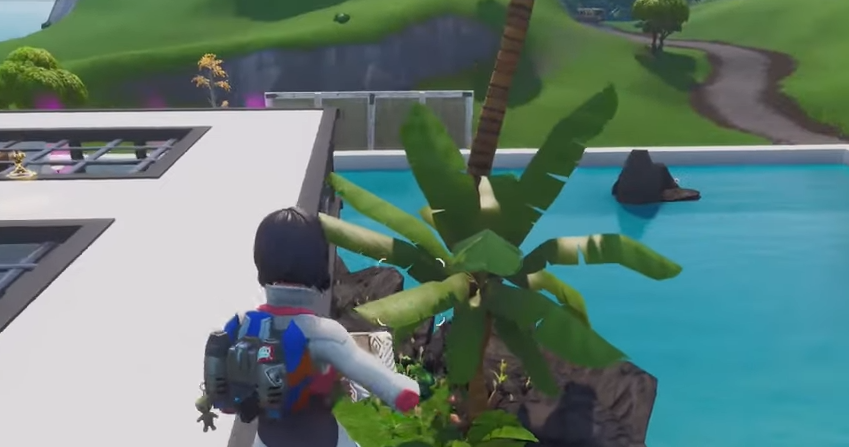
«Как я могу улучшить работу Fortnite на ПК?» Когда вы пытаетесь найти ответы на этот вопрос, это означает, что у вас возникли проблемы с игрой или вы пытаетесь оптимизировать игровую производительность. Тем не менее, представив ошеломляющий набор ответов в Интернете, вы можете с трудом сказать, какой из них является надежным. К счастью, этот пост может сэкономить ваше время и усилия — здесь вы найдете некоторые из наиболее распространенных и полезных методов, которые помогли многим игрокам.
6 советов, как заставить Fortnite работать лучше
В этом посте у вас будет 6 советов, которые помогут улучшить работу вашего Fortnite. Некоторые из них оказываются полезными не только в Fortnite, но и в других конкурентных онлайн-играх. Так что вам будет полезно, если вы освоите все следующие приемы!
Вам не нужно пробовать их все; просто пройдите вниз по списку, пока не найдете тот, который работает для вас.
Совет 1: проверьте, соответствует ли ваш компьютер минимальным системным требованиям для Fortnite
Совет 2: настройте игровые настройки
Совет 3: Обновите драйвер вашей видеокарты
Совет 4: измените настройки Windows
Совет 5: Остановите приложения загрузки CPU / памяти
Совет 6: Удалить временные / ненужные файлы
Совет 1: Убедитесь, что ваш компьютер соответствует минимальным системным требованиям для Fortnite
Это обязательное действие перед тем, как вы начнете играть в Fortnite: убедитесь, что ваш компьютер соответствует минимальным системным требованиям для игры. Если нет, то вам лучше сначала обновить свои аппаратные устройства.
Вот минимальные системные требования для Fortnite:
- Минимальные системные требования для Fortnite
| Операционная система | Windows 10/8/7 64-разрядная или Mac OSX Sierra |
| Процессорное ядро | i3 2,4 ГГц |
| объем памяти | 4 ГБ ОЗУ |
| Видеокарта | Intel HD 4000 |
| HDD Space | 16 Гб |
| DirectX | DirectX 11.0 |
Если ваш компьютер едва соответствует минимальным системным требованиям для Fortnite, вы вряд ли сможете насладиться наилучшим игровым опытом. Итак, вот рекомендуемые системные требования для вашей справки:
- Рекомендуемые системные требования для Fortnite
| Операционная система | Windows 10/8/7 64-разрядная |
| Процессорное ядро | i5 2,8 ГГц |
| объем памяти | 8 ГБ ОЗУ |
| Видеокарта | Nvidia GTX 660 или AMD Radeon HD 7870, эквивалентный графическому процессору DX11 |
| HDD Space | 20 ГБ |
| DirectX | DirectX 11.0 |
Перейдите к следующему совету, если ваш компьютер превышает минимальные или даже рекомендуемые системные требования для Fortnite. В противном случае вы должны попытаться обновить свой компьютер, прежде чем пытаться другие советы.
Совет 2: настройте игровые настройки
Этот совет может быть очень полезен, особенно для недорогих компьютеров. Даже если ваш компьютер превышает минимальные системные требования для Fortnite, вы все равно можете попробовать этот метод и посмотреть, поможет ли он улучшить ваш FPS (кадров в секунду).
1) Запустить Fortnite. Затем нажмите ГЛАВНОЕ МЕНЮ значок в правом верхнем углу экрана.

2) Выберите значок формы шестерни из главного меню.
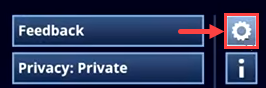
3) В видео В окне настроек внесите следующие изменения в вашу игру:
- Задавать Оконный режим в Полноэкранный
- Задавать Разрешение экрана на экран вашего компьютера
- Задавать Ограничение частоты кадров в неограниченный
- Задавать Качественный в низкий или же Средняя
- Задавать Расстояние взгляда в далеко или же эпический (необязательный)
- Задавать Тени в от
- Задавать Сглаживание в от
- Задавать текстуры в низкий
- Задавать Последствия в низкий
- Задавать Постобработка в низкий
- Выключи Vsync
- Выключи Размытость
- Включи Показать FPS (необязательный)
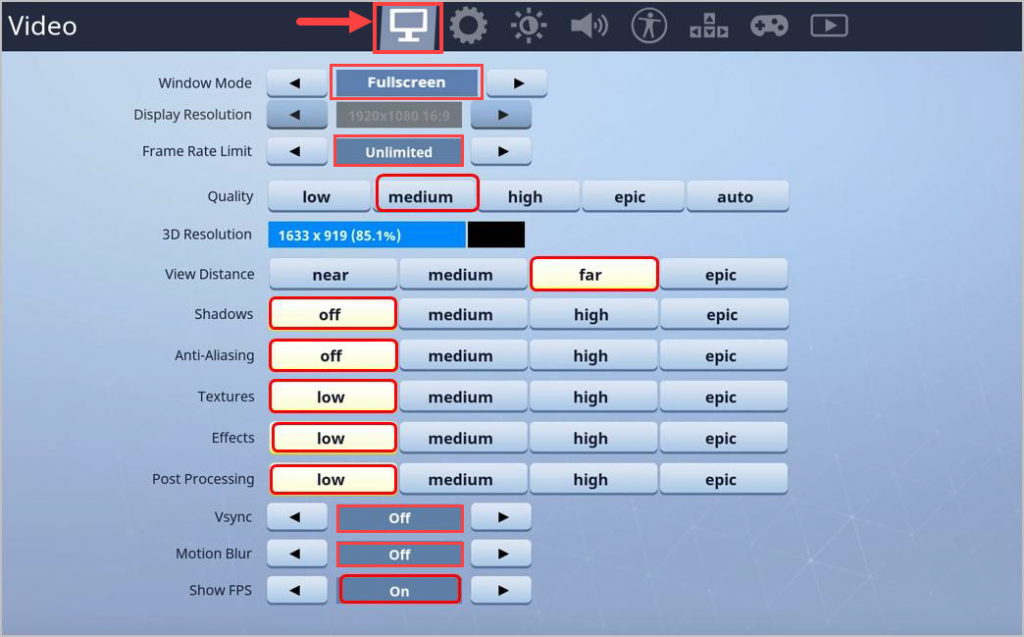
Вышеуказанные настройки приведены только для справки. В любом случае, вы можете отрегулировать игровые настройки в зависимости от производительности вашего ПК и ваших предпочтений.
Около Расстояние взгляда:
Если вы уменьшите View View, будет два эффекта: с одной стороны, это приведет к значительному снижению визуального качества, делая землю более бесплодной; с другой стороны, вам может быть легче заметить скрытых врагов, потому что объекты, которые могут скрывать их, не визуализируются на больших расстояниях.
4) Сохраните настройки и выйдите из Fortnite.
Вот и все — пришло время проверить, работает ли игра лучше. Если этот совет окажется бесполезным, переходите к следующему.
Совет 3: Обновите драйвер вашей видеокарты
Устаревшие или поврежденные драйверы могут сильно повредить вашему FPS и даже привести к значительным скачкам задержки. В этом смысле вы всегда должны обновлять драйверы видеокарты.
Если у вас нет времени, терпения или навыков работы с компьютером для обновления видео драйвера вручную, вы можете сделать это автоматически с Водитель Легко.
Driver Easy автоматически распознает вашу систему и найдет для нее правильные драйверы. Вам не нужно точно знать, на какой системе работает ваш компьютер, вам не нужно рисковать загрузкой и установкой неправильного драйвера, и вам не нужно беспокоиться об ошибках при установке. Driver Easy позаботится обо всем.
Вы можете автоматически обновить драйверы с помощью БЕСПЛАТНОЙ или Профессиональной версии Driver Easy. Но в версии Pro это займет всего 2 клика (и вы получите полную поддержку и 30-дневную гарантию возврата денег):
1) Скачать и установите Driver Easy.
2) Запустите Driver Easy и нажмите кнопку Сканировать сейчас кнопка. Driver Easy проверит ваш компьютер и обнаружит проблемы с драйверами.

3) Нажмите Обновить все для автоматической загрузки и установки правильной версии всех драйверов, которые отсутствуют или устарели в вашей системе (для этого требуется Pro версия — вам будет предложено обновить, когда вы нажмете Обновить все). Или, если вы просто хотите обновить драйвер видео, просто нажмите Обновить Кнопка рядом с ним.
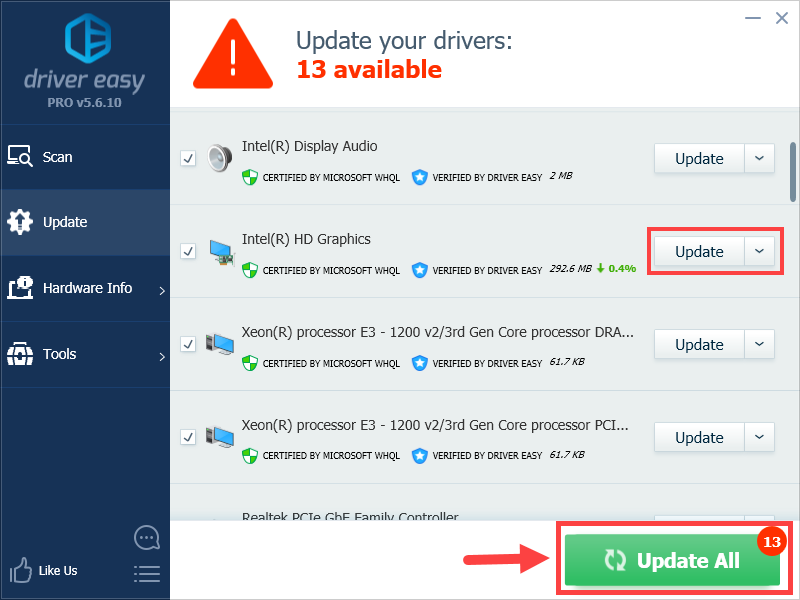
Замечания: Вы можете сделать это бесплатно, если хотите, но это частично руководство.
Если у вас возникли проблемы с использованием Driver Easy для обновления драйверов, напишите нам по адресу support@drivereasy.com.
Совет 4: измените настройки Windows
Чтобы повысить производительность вашего компьютера в играх, нужно кое-что сделать с настройками Windows:
- Изменить расширенные настройки системы
- Изменить настройки питания
- Отключить оптимизацию доставки Windows Update
Изменить расширенные настройки системы
1) На клавиатуре нажмите Ключ с логотипом Windows а также р одновременно открыть диалоговое окно «Выполнить». Затем введите панель управления и ударил Войти.

2) Под Просмотр по, щелчок категория. Затем нажмите на Система и безопасность.

3) Выберите система.

4) На левой панели нажмите Расширенные системные настройки.

5) во всплывающем окне Свойства системы нажмите на продвинутый бар. Затем нажмите Настройки … в разделе Спектакль.

6) На Визуальные эффекты выберите вкладку Отрегулируйте для лучшей производительности. Затем нажмите Применять > Хорошо сохранить изменения. (Вы также можете выбрать изготовленный на заказ и настройте параметры в соответствии с вашими условиями.)
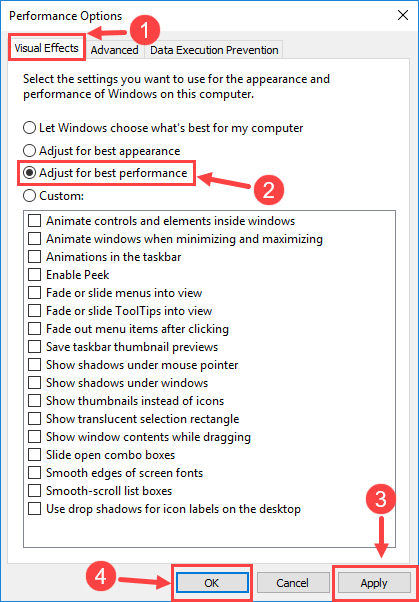
Изменить настройки питания
1) На клавиатуре нажмите Ключ с логотипом Windows а также р одновременно открыть диалоговое окно «Выполнить». Затем введите панель управления и ударил Войти.

2) Под Просмотр по:, Выбрать Большие иконки. Затем найдите Варианты питания в следующем списке и нажмите на него.
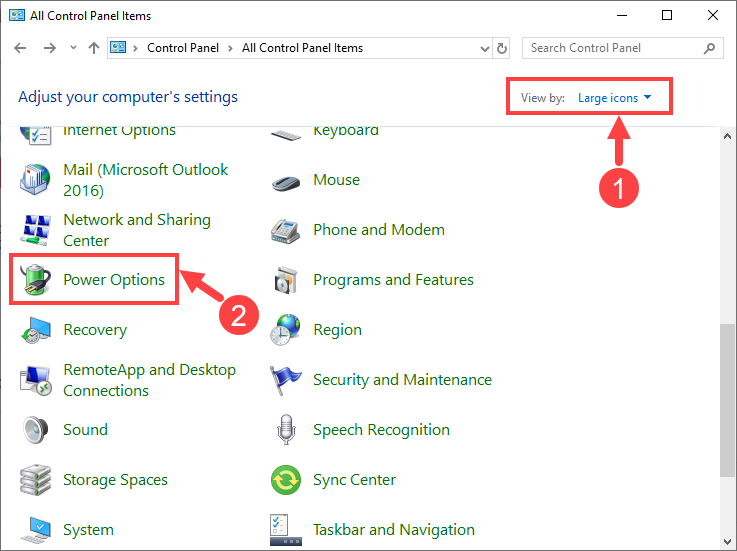
3) ниже Выберите или настройте план питания, Выбрать Высокая производительность.
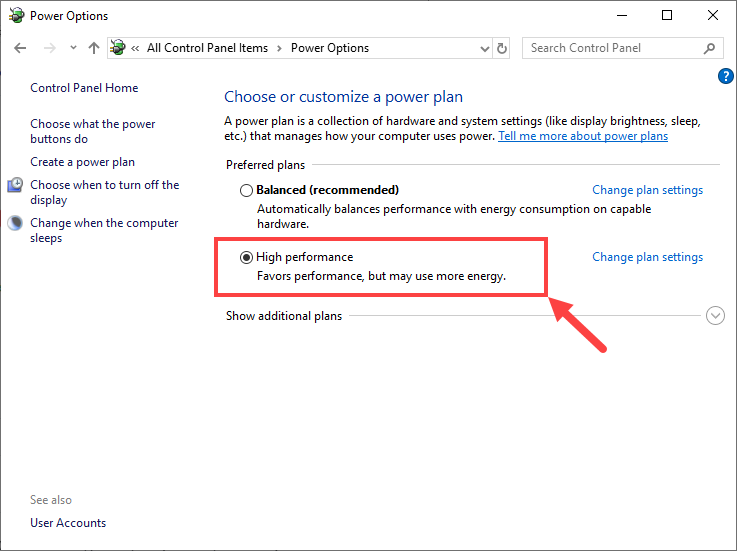
Отключить оптимизацию доставки Windows Update
1) На клавиатуре нажмите Ключ с логотипом Windows а также S в то же время, чтобы вызвать Поиск коробка. Затем введите Центр обновления Windows и нажмите на Настройки Центра обновления Windows результат.
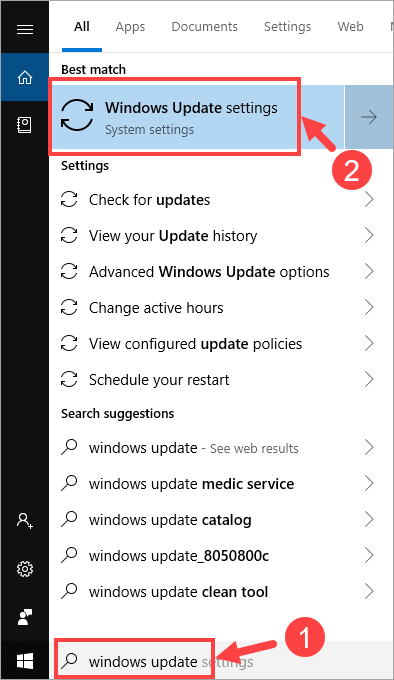
2) В следующем окне нажмите Расширенные настройки.
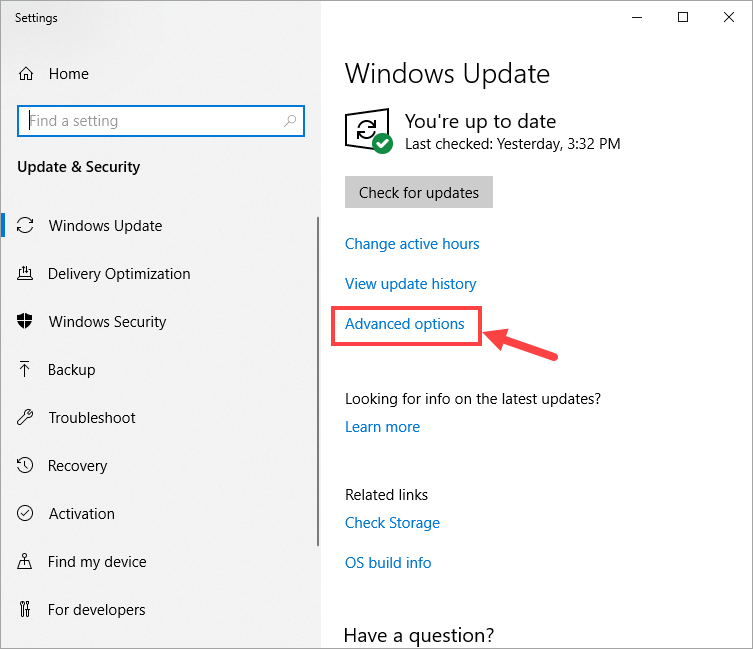
3) Нажмите Оптимизация доставки.
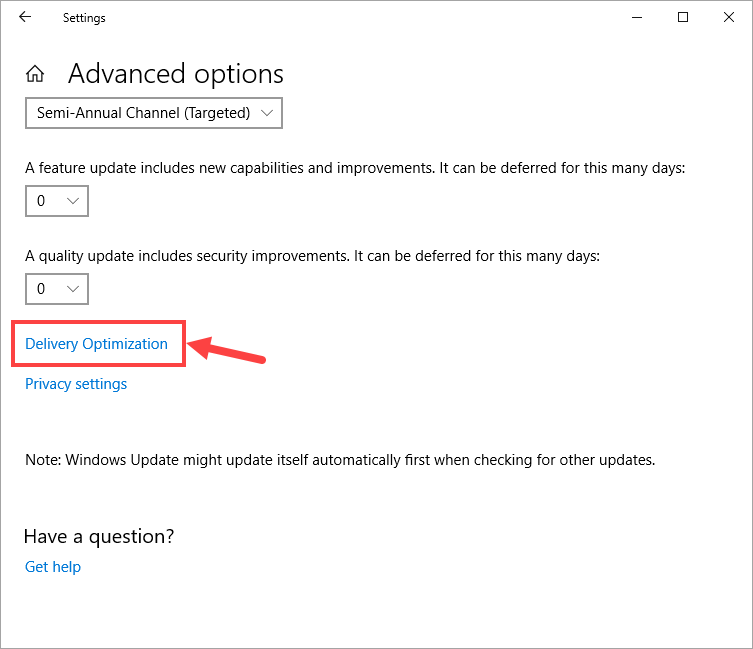
4) выключить Разрешить загрузку с других компьютеров.
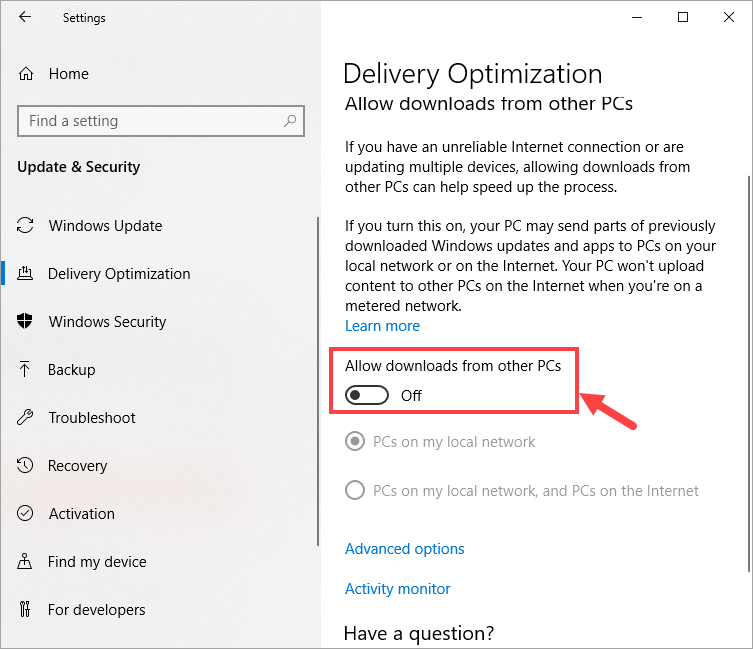
После внесения всех этих изменений вы можете запустить Fortnite и посмотреть, работает ли он лучше, чем раньше. Если нет, перейдите к следующему совету.
Совет 5: Остановите приложения загрузки CPU / памяти
Если у вас в фоновом режиме открыто слишком много приложений, загружающих процессор / память, это может замедлить скорость обработки вашего компьютера и привести к снижению FPS в Fortnite. Поэтому вам нужно закрыть эти приложения во время игры. Вот как это сделать:
1) На клавиатуре нажмите Ключ с логотипом Windows а также р одновременно вызвать диалоговое окно «Выполнить». Затем введите Урочная и ударил Войти.

2) Выберите Процессы Затем щелкните правой кнопкой мыши процесс загрузки процессора / памяти, такой как Google Chrome, чтобы открыть его контекстное меню, и нажмите Конечная задача.
Не закрывайте процессы, с которыми вы не знакомы, если вы по ошибке остановили важные из них.

3) Временно отключите антивирусную программу. Это необязательно для вас, но вы можете попробовать и посмотреть, смягчает ли это вашу проблему.
Заметка что у Microsoft есть собственная антивирусная программа по умолчанию, Защитник Windows. Он автоматически включается, даже если у вас также установлены другие антивирусные приложения. Поэтому, когда вы отключаете сторонние антивирусные программы, Защитник Windows все еще остается для вас в течение этого определенного промежутка времени. В этом смысле нет необходимости слишком беспокоиться о временном отключении антивируса.
Совет 6: Удалить временные / ненужные файлы
Удаление временных файлов может эффективно освободить место на диске и даже решить проблему низкого FPS в Fortnite. Теперь, пожалуйста, попробуйте этот метод:
1) На клавиатуре нажмите Ключ с логотипом Windows а также р одновременно вызвать диалоговое окно «Выполнить». Затем введите % Temp% и ударил Войти.

При появлении запроса нажмите Продолжить открыть папку.
2) Нажмите Ctrl + A выбрать все файлы. Затем нажмите удалять кнопка на клавиатуре, чтобы очистить их. Это не повлияет на ваши личные файлы.

3) Нажмите Пропускать если вы получили предупреждение с надписью «папка или файл в ней открыт в другой программе».

4) На клавиатуре нажмите Ключ с логотипом Windows а также р в то же время, чтобы снова вызвать диалоговое окно Run. Затем введите температура и ударил Войти.

При появлении запроса нажмите Продолжить открыть папку.
5) Выберите все файлы и удалите их, чтобы очистить папку.

6) Нажмите Пропускать если вы получили предупреждение с надписью «папка или файл в ней открыт в другой программе».

7) На клавиатуре нажмите Ключ с логотипом Windows а также р в то же время, чтобы снова вызвать диалоговое окно Run. Затем введите упреждающей и ударил Войти.

При появлении запроса нажмите Продолжить открыть папку.
8) Выберите все файлы и удалите их, чтобы очистить папку.

9) Нажмите Пропускать если вам выдается предупреждение с надписью «папка или файл в ней открыт в другой программе».

10) Не забудьте очистить свой Корзина после завершения всех процессов удаления, указанных выше.
Вы также можете сделать очистку диска, если хотите. Для получения дополнительной информации об очистке диска, пожалуйста, обратитесь к этот урок из поддержки Windows.
До сих пор вам удавалось заставить ваш Fortnite работать лучше? Пожалуйста, не стесняйтесь оставлять комментарии ниже, если у вас есть дополнительные вопросы или другие советы, которыми вы можете поделиться. Надеюсь, у вас будет замечательный игровой опыт в Fortnite, и вы сможете стать лучшим игроком!

![6 советов, как улучшить работу Fortnite на ПК [2019]](https://milestone-club.ru/wp-content/cache/thumb/1b/fdb2e9f5629631b_320x200.png)