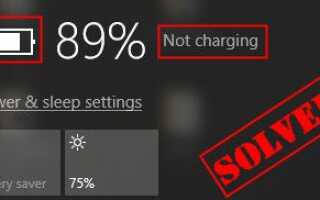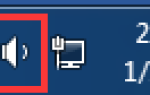В последнее время многие пользователи ноутбуков сообщают, что у них проблемы с аккумулятором. Когда они просматривают информацию об их батарее, они замечают, что их батарея не заряжается. Если вы тоже столкнулись с этой проблемой, не волнуйтесь! Мы собрали несколько полезных исправлений, которые помогут вам решить эту проблему.
Исправления попробовать:
Вам не нужно пробовать их все; просто попробуйте каждый из них по очереди, пока ваша батарея не заряжается снова.
- Устранение неполадок оборудования
- Отключить порог заряда батареи
- Выполните сброс питания на вашем ноутбуке
- Переустановите батарею метода управления, совместимую с Microsoft ACPI
- Обновите драйвер для вашего устройства управления батареями
Исправление 1: устранение неполадок оборудования
Когда вы обнаружите, что ваша батарея не заряжается, вам нужно сначала устранить неполадки с оборудованием. Для устранения неполадок оборудования выполните следующие действия:
1) Проверьте, не поврежден ли кабель питания.
2) разрядите аккумулятор. Затем попробуйте зарядить его.
- Если ваша батарея заряжается, эта проблема может быть вызвана порог заряда батареи. Ты можешь попробовать Исправить 2 чтобы решить эту проблему.
- Если ваша батарея не заряжается, может быть, эта проблема вызвана плохой аккумулятор или возможно ваш Неисправности сетевого адаптера.
3) Если возможно, используйте новый адаптер переменного тока для зарядки аккумулятора. Посмотрите, сохраняется ли эта проблема. Если проблема не устранена, возможно, проблема связана с неисправным аккумулятором. Если аккумулятор заряжается, это говорит о том, что в вашем адаптере переменного тока что-то не так.
4) Если возможно, используйте свой текущий адаптер переменного тока для зарядки новой батареи. Если аккумулятор заряжается, это указывает на то, что аккумулятор неисправен. Если новая батарея не заряжается, возможно, это проблема с адаптером переменного тока.
Исправление 2: отключить порог заряда батареи
Некоторые ноутбуки имеют функция порога заряда батареи. Эта функция позволяет пользователям ноутбуков настраивать порог заряда батареи, чтобы при достижении этого порога батарея не заряжалась.
Это полезная функция, если вы в основном используете свой ноутбук с подключенным адаптером переменного тока и используете аккумулятор только в редких случаях.
Проверьте, поддерживает ли ваш ноутбук эту функцию. Если вы не знаете, вы можете проконсультируйтесь с производителем вашего ноутбука для дальнейшей поддержки.
Насколько я знаю, Lenovo ThinkPad поддерживает эту функцию. Если вы используете ThinkPad, который в настоящее время работает под управлением Windows 10, вы можете следовать приведенным ниже инструкциям, чтобы проверить, случайно ли вы включили эту функцию:
1) Откройте Lenovo Vantage приложение.

2) Выключи переключатель под Порог заряда батареи если он включен.

После того, как вы отключите функцию порога заряда батареи, ваша батарея должна заряжаться.
Исправление 3: выполнить сброс питания на вашем ноутбуке
Попробуйте выполнить сброс питания на вашем ноутбуке чтобы увидеть, сохраняется ли проблема с зарядкой батареи. Вот как это сделать:
- Выключите свой ноутбук и отсоедините адаптер переменного тока.
- Выньте аккумулятор из ноутбука, нажмите и удерживайте кнопку питания в течение 30 секунд и затем отпустите кнопку питания.
- Вставьте аккумулятор обратно и подключите зарядное устройство к ноутбуку.
- Включи свой ноутбук.
Посмотрите, заряжается ли батарея. Если так, то вы исправили эту проблему. Если проблема появится снова, не волнуйтесь. Попробуйте следующее исправление.
Исправление 4: переустановите Microsoft ACPI-совместимый метод управления батареей
Вы можете попробовать переустановить Microsoft ACPI-совместимый метод управления Батарея чтобы увидеть, сохраняется ли эта досадная проблема. Вот как это сделать:
1) На клавиатуре нажмите ключ с логотипом Windows а также р одновременно открыть диалоговое окно «Выполнить». Тип devmgmt.msc и нажмите Войти открыть Диспетчер устройств.
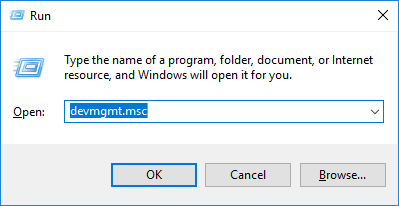
2) Двойной щелчок батареи. Щелкните правой кнопкой мыши Microsoft ACPI-совместимый метод управления Батарея и выберите Удалить устройство.

3) Нажмите Удалить удалить его.

4) Выключите свой ноутбук и отсоедините адаптер переменного тока.
5) Извлеките аккумулятор вашего ноутбука, нажмите и удерживайте кнопку питания в течение 30 секунд и затем отпустите кнопку питания.
6) Вставьте аккумулятор обратно и подключите зарядное устройство к ноутбуку.
7) Включите ноутбук. Когда вы входите в систему Windows, Microsoft ACPI-совместимый метод управления Батарея будет переустановлен автоматически. Если нет, выполните следующие шаги, чтобы переустановить его:
я. На клавиатуре нажмите ключ с логотипом Windows а также р одновременно открыть диалоговое окно «Выполнить». Тип devmgmt.msc и нажмите Войти открыть Диспетчер устройств.

II. Выбрать батареи. Нажмите действие и выберите Сканирование на предмет изменений оборудования. Подождите несколько секунд и Microsoft ACPI-совместимый метод управления Батарея будет переустановлен на вашем ноутбуке.

Посмотрите, появляется ли эта проблема снова. Если нет, то вы решили эту проблему. Если проблема не устранена, попробуйте обновить драйвер для устройства управления батареями.
Исправление 5: Обновите драйвер для вашего устройства управления батареями
Эта проблема также, вероятно, вызвана отсутствием или устареванием драйвер для устройства управления батареями. Попробуйте обновить драйвер для устройства управления батареями, чтобы увидеть, можно ли решить эту проблему.
Есть два способа обновить драйвер звуковой карты: вручную а также автоматически.
Обновите драйвер для устройства управления батареями вручную — Вы можете перейти на веб-сайт производителя, чтобы загрузить и установить последнюю версию драйвера для устройства управления батареями. Обязательно выберите драйвер, совместимый с вашей моделью звуковой карты и вашей версией Windows.
Или же
Обновите ваши драйверы автоматически — Если у вас нет времени, терпения или навыков работы с компьютером для обновления драйвера звуковой карты вручную, вы можете сделать это автоматически с Водитель Легко.
Вам не нужно точно знать, на какой системе работает ваш компьютер, вам не нужно рисковать загрузкой и установкой неправильного драйвера, и вам не нужно беспокоиться об ошибках при установке. Driver Easy справляется со всем этим.
1) Скачать и установите Driver Easy.
2) Запустите Driver Easy и нажмите Сканировать сейчас. Driver Easy проверит ваш компьютер и обнаружит проблемы с драйверами.

3) Нажмите Обновить Рядом с устройством управления батареей автоматически загружается правильная версия его драйвера, затем вы можете установить его вручную. Или нажмите Обновить все для автоматической загрузки и установки правильной версии всех драйверов, которые отсутствуют или устарели в вашей системе (это требует Pro версия — вам будет предложено обновить, когда вы нажмете Обновить все. Ты получаешь полная поддержка и 30-дневный возврат денег гарантия).

Вы можете сделать это бесплатно, если хотите, но это частично руководство.
Если вам нужна помощь, пожалуйста, свяжитесь с Служба поддержки Driver Easy в support@drivereasy.com.
4) Перезагрузите систему Windows после обновления драйвера для устройства управления батареями.
Ваша батарея должна заряжаться.

Надеюсь, одно из приведенных выше исправлений решило проблему с зарядкой батареи ноутбука. Пожалуйста, оставьте свой комментарий ниже, если у вас есть какие-либо вопросы.