Если вы получаете HDMI нет звука ошибка в Windows 10, не волнуйся Ты не одинок. Многие пользователи Windows сообщили об этой проблеме. Вы можете исправить ошибку с помощью одного из приведенных ниже решений. Возможно, вам не придется пробовать их все. Просто пройдите вниз по началу списка, пока не найдете тот, который подходит именно вам.
Попробуйте эти исправления, по одному за раз:
- Проверьте, все ли устройства работают правильно
- Установить устройство HDMI в качестве устройства по умолчанию
- Обновите драйвер звука
- См. Комментарии пользователей
Решение 1. Проверьте правильность работы всех аппаратных устройств.
Сломанные аппаратные устройства, вероятно, приводят к тому, что HDMI не работает. Поэтому, прежде чем переходить к другим решениям, проверьте, все ли устройства работают нормально:
1. Проверьте, есть ли проблема с кабелем. Используйте другой кабель и посмотрите, решит ли проблема.
2. Проверьте, работает ли выходной порт нормально. Если ваш компьютер имеет несколько выходных портов HDMI, попробуйте разные порты и посмотрите, решит ли проблема.
3. Проверьте, правильно ли работает монитор. Убедитесь, что громкость динамика монитора не выключена и не отключена. Затем попробуйте подключить монитор к другому ПК.
Решение 2. Установите устройство HDMI в качестве устройства по умолчанию
Если устройство HDMI не установлено в качестве устройства по умолчанию, вы не можете слышать звук с выхода HDMI. Выполните следующие действия, чтобы установить устройство HDMI в качестве устройства по умолчанию:
1) Щелкните правой кнопкой мыши значок громкости звука в правом нижнем углу Windows. Появится контекстное меню.
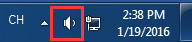
2) Нажмите Устройства воспроизведения.
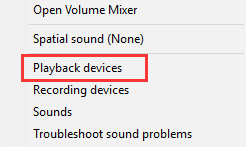
3) В воспроизведение выберите вкладку Цифровое устройство вывода или же HDMI вариант. Нажмите Установить по умолчанию и нажмите Хорошо. Тогда звуковой выход HDMI будет установлен по умолчанию.
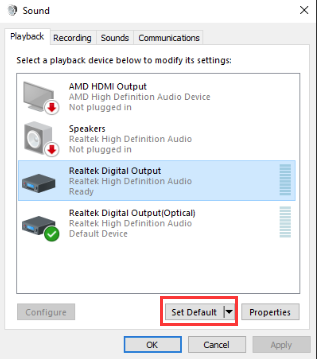
Если вы не видите опцию Цифровое устройство вывода или HDMI на вкладке «Воспроизведение», щелкните правой кнопкой мыши пустое место, затем нажмите Показать отключенные устройства а также Показать отключенные устройства в контекстном меню. Затем установите его в качестве устройства по умолчанию.
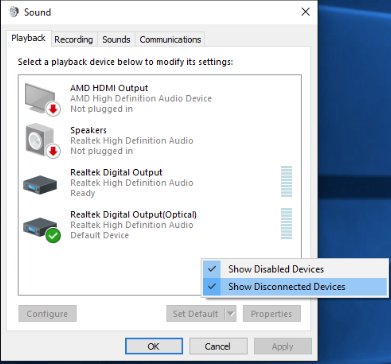
Решение 3. Обновите драйвер звука
У вашего hdmi нет проблем со звуком, это может быть вызвано повреждением или отсутствием драйверов. Чтобы устранить проблему, вы можете попробовать обновить драйвер звука.
Есть два способа получить нужные драйверы для вашей звуковой карты: вручную или автоматически.
Обновление драйвера вручную — Вы можете обновить драйверы звука вручную, зайдя на сайт производителя вашей звуковой карты и выполнив поиск самой последней верной версии драйвера звука. Обязательно выбирайте только те драйверы, которые совместимы с вашим вариантом Windows 10.
Автоматическое обновление драйвера — Если у вас нет времени, терпения или навыков работы с компьютером для обновления аудио драйверов вручную, вместо этого вы можете сделать это автоматически с Водитель Легко. Driver Easy автоматически распознает вашу систему и найдет правильные драйверы для вашей звуковой карты и вашего варианта Windows 10, а также загрузит и установит их правильно:
1) Скачать и установите Driver Easy.
2) Запустите Driver Easy и нажмите кнопку Сканировать сейчас кнопка. Driver Easy проверит ваш компьютер и обнаружит проблемы с драйверами.

3) Нажмите Обновить Кнопка рядом с помеченным звуковым драйвером для автоматической загрузки и установки правильной версии этого драйвера (вы можете сделать это с БЕСПЛАТНОЙ версией). Или нажмите Обновить все для автоматической загрузки и установки правильной версии всех драйверов, которые отсутствуют или устарели в вашей системе (для этого требуется версия Pro — вам будет предложено выполнить обновление при нажатии кнопки «Обновить все»).

Надеюсь, что приведенные выше инструкции помогут вам решить проблему. Если у вас есть какие-либо вопросы или идеи, пожалуйста, не стесняйтесь оставлять свои комментарии. Я хотел бы услышать о любых идеях или предложениях.

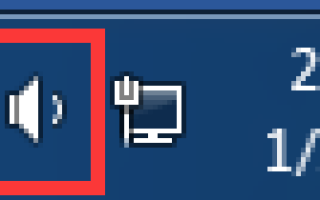



![Передача контактов iPhone на iPhone легко [3 метода]](https://milestone-club.ru/wp-content/cache/thumb/1b/293c90c0af8b51b_150x95.jpg)