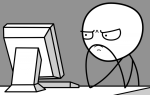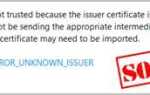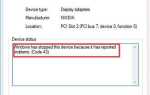Многие пользователи Surface имеют проблемы со своими клавиатурами. Их Поверхностная клавиатура или же Тип обложки не отвечает должным образом или полностью не отвечает.
Это очень раздражающая проблема. И попытка исправить это может быть столь же раздражающей, потому что вы будете тратить много времени на чтение предложений в Интернете, и большинство из них не сработает.
Но не волнуйтесь! Ниже приведены несколько методов, которые помогли многим другим пользователям Surface починить клавиатуру.
Tчень эти исправления:
Вам не нужно пробовать их все; просто пройдите вниз по списку, пока не найдете тот, который работает для вас.
- Перезагрузите вашу поверхность
- Выполните две кнопки выключения
- Обновите или переустановите драйвер
- Сбросить вашу поверхность
Способ 1: перезагрузите вашу поверхность
Если ваша клавиатура Surface не работает, первое, что вы должны попробовать, это перезагрузить ваш Surface:
1) Отключить ваша клавиатура
2) Перезагрузка ваша поверхность
3) Переподключиться твоя клавиатура
Если этот метод работает для вас, вы сможете использовать клавиатуру сейчас.
Способ 2: выполнить выключение двумя кнопками
Могут быть проблемы с повреждением оборудования планшета, которые мешают работе клавиатуры, и простого перезапуска недостаточно, чтобы избавиться от них. Вам необходимо выполнить две кнопки выключения или же принудительное отключение полностью выключить планшет.
Вы можете выполнить выключение двумя кнопками, только если вы используете Поверхность Pro а также Поверхность Книга. Для этого:
1) Нажмите и удерживайте кнопка питания на краю вашего устройства около 30 секунд, а затем отпустите его.
2) Нажмите и удерживайте кнопка питания и кнопка увеличения громкости (+) на краю вашей поверхности в то же время в течение примерно 15 секунд, а затем отпустите их. (Не отпускай кнопки, когда логотип Surface появляется на экране.)
3) Подождите около 10 секунд.
4) Включите ваша поверхность. Если этот метод решит вашу проблему, ваша клавиатура будет восстановлена.
* За Поверхность 3, 2 или же RT, вам нужно принудительное отключение вместо:
Нажмите и удерживайте кнопка питания вашего устройства и отпустите его после 10 секунд. Затем включите устройство, чтобы увидеть, работает ли этот метод.
Способ 3: обновить или переустановить драйвер
Клавиатура вашего Surface может не работать, если вы используете неправильный драйвер клавиатуры или он устарел. Поэтому вам следует обновить или переустановить драйвер, чтобы увидеть, решит ли он проблему. Если у вас нет времени, терпения или навыков для обновления или переустановки драйвера вручную, вы можете сделать это автоматически с Водитель Легко.
Водитель Легко автоматически распознает вашу систему и найдет для нее правильные драйверы. Вам не нужно точно знать, на какой системе работает ваш компьютер, вам не нужно рисковать загрузкой и установкой неправильного драйвера, и вам не нужно беспокоиться об ошибках при установке.
Вы можете скачать и установить драйверы, используя бесплатные или профессионал версия Driver Easy. Но в Pro версии это займет всего 2 клика (и вы получите полная поддержка и 30-дневная гарантия возврата денег):
1) Скачать и установить Водитель Легко.
2) Бежать Водитель Легко и ударил Сканировать сейчас кнопка. Водитель Легко очень быстро отсканирует проблемные драйверы на вашем компьютере.

3) Нажми на Обновить Нажмите кнопку рядом с клавиатурой Surface, чтобы загрузить последнюю и правильную версию драйвера для этого устройства. Вы также можете нажать Обновить все кнопка в правом нижнем углу, чтобы автоматически обновить все устаревшие или отсутствующие драйверы на вашем компьютере (это требует Pro версия — вам будет предложено обновить, когда вы нажмете Обновить все).

Вы также можете использовать Водитель Легко в деинсталляция водители (Pro версия требуется). Это полезно, особенно когда вы пытаетесь удалить любой драйвер, вызывающий проблемы, и переустановить его.
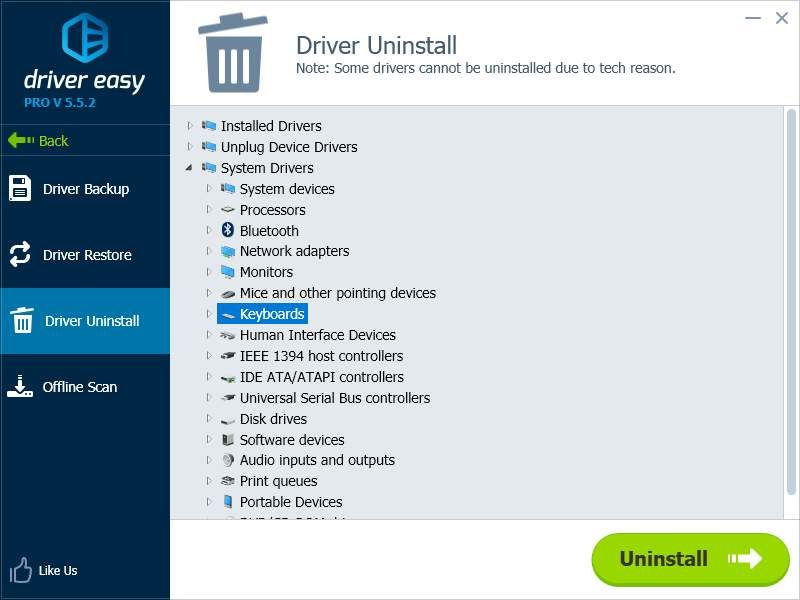
Вы можете удалить драйвер клавиатуры в категории «Клавиатуры»
4) Перезагрузите компьютер и посмотрите, исправит ли это вашу клавиатуру.
Способ 4: сброс вашей поверхности
В вашей системе могут быть поврежденные файлы или конфигурации, которые могут вызвать проблемы с клавиатурой. Сброс вашего устройства может помочь вам очистить их.
1) Идти к Стартовое меню, и выберите настройки.
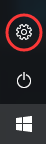
2) Выбрать Обновить Безопасность.
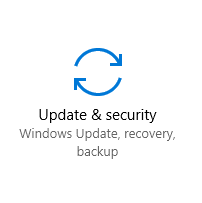
3) Выбрать восстановление.
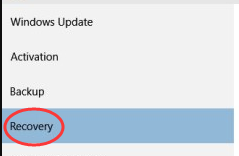
4) Нажмите Начать.
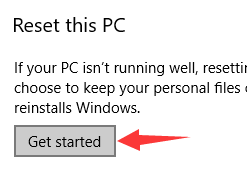
5) Выберите либо сохраняйте свои файлы и приложения или удалить все. (Рекомендуется сначала сохранить файлы и посмотреть, решит ли это вашу проблему. Если этого не произойдет, повторите все шаги, описанные выше, а затем удалите все.)
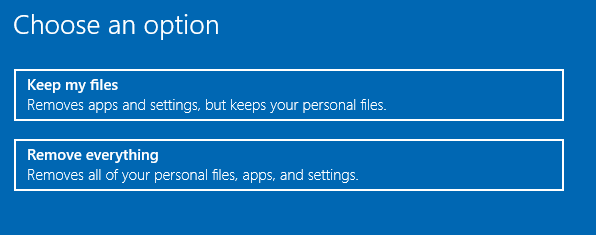
6) Следуйте инструкциям для сброса вашего Surface.
7) Запустите Surface и проверьте, можете ли вы снова использовать клавиатуру.