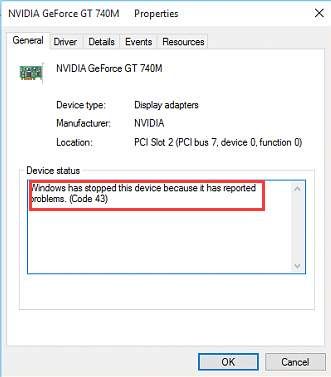
Если вы получите ошибку «Windows остановила это устройство, поскольку оно сообщило о проблемах. (Код 43)”С вашей видеокартой NVIDIA вам не о чем беспокоиться. Вы можете легко решить проблему с помощью одного из решений, которые мы собрали в этой статье.
Мы включили три простых решения, которые обычно решают эту проблему. Возможно, вам не придется пробовать их все. Просто пройдите вниз по списку, пока не исправите.
Решение 1: Выполнить сброс питания
Решение 2: Обновите драйвер
Решение 3: Удалите графический драйвер NVIDIA
Решение 4: Отключите видеокарту и разрядите электричество
Решение 1. Выполните сброс питания
Чтобы решить эту проблему, вы можете попробовать выполнить сброс питания. Это самое простое решение и может работать как шарм. Вот что вам нужно сделать:
1) Убедитесь, что ваш компьютер выключен.
2) Отключите зарядное устройство и выньте аккумулятор.
3) Нажмите и удерживайте кнопку питания не менее одной минуты. Это должно разрядить любые электрические накопления.
4) Подключите зарядное устройство обратно и установите аккумулятор на место.
5) Перезагрузите компьютер и проверьте, решена ли проблема. Если вы все еще получаете ошибку, вы можете перейти к нашему следующему предложению.
Решение 2. Обновите драйвер
Причиной ошибки может быть неисправный графический драйвер, поэтому вы должны попытаться обновить драйвер до последней версии. Если у вас нет времени, терпения или навыков работы с компьютером, чтобы обновить драйвер вручную, вы можете сделать это автоматически с Водитель Легко.
СОВЕТПервоначально это было наше третье предложение, но поскольку многие читатели отметили, что это решение работает для них, мы увеличили его в списке. Итак, если первое решение не помогло вам, надеюсь, это поможет.
Driver Easy автоматически распознает вашу систему и найдет для нее нужные драйверы. Вам не нужно точно знать, на какой системе работает ваш компьютер, вам не нужно рисковать загрузкой и установкой неправильного драйвера, и вам не нужно беспокоиться об ошибках при установке.
Вы можете автоматически обновить драйверы с помощью БЕСПЛАТНОЙ или Профессиональной версии Driver Easy. Но в версии Pro это займет всего 2 клика (и вы получите полную поддержку и 30-дневную гарантию возврата денег):
1) Скачать и установите Driver Easy.
2) Запустите Driver Easy и нажмите кнопку Сканировать сейчас кнопка. Driver Easy проверит ваш компьютер и обнаружит проблемы с драйверами.

3) Нажмите Обновить Кнопка рядом с графическим драйвером Nvidia. В приведенном ниже примере у нас есть NVIDIA Geforce GTX 1080. Это автоматически загрузит правильную версию этого драйвера, затем вы можете установить его вручную (вы можете сделать это с бесплатной версией)
Или нажмите «Обновить все», чтобы автоматически загрузить и установить правильную версию всех драйверов, которые отсутствуют или устарели в вашей системе. Для этого требуется версия Pro — вам будет предложено выполнить обновление при нажатии кнопки «Обновить все».

Решение 3. Удалите графический драйвер NVIDIA
Весьма вероятно, что ваша проблема связана с неисправными графическими драйверами. Как видите, рядом с именем устройства в диспетчере устройств есть желтая метка. Стоит попробовать удалить драйвер видеокарты NVIDIA, выполнив следующие действия:
1) Нажмите Win + R (Клавиша с логотипом Windows и клавиша R) одновременно для вызова команды запуска.
Тип devmgmt.msc затем нажмите Хорошо. Это открыть окно диспетчера устройств.

2) Разверните категорию «Адаптеры дисплея» и щелкните правой кнопкой мыши имя устройства NVIDIA. Откроется контекстное меню. Затем нажмите Удалить.

3) Перезагрузите компьютер и проверьте, решена ли проблема.
Решение 4. Отключите видеокарту и разрядите электричество
Другим способом решения этой проблемы является отключение видеокарты и разрядка электричества.
1) Нажмите Win + R (Клавиша с логотипом Windows и клавиша R) одновременно для вызова команды запуска.
Тип devmgmt.msc затем нажмите Хорошо. Это открыть окно диспетчера устройств.

2) Щелкните правой кнопкой мыши на имени устройства NVIDIA. Откроется контекстное меню. Нажмите запрещать в контекстном меню.
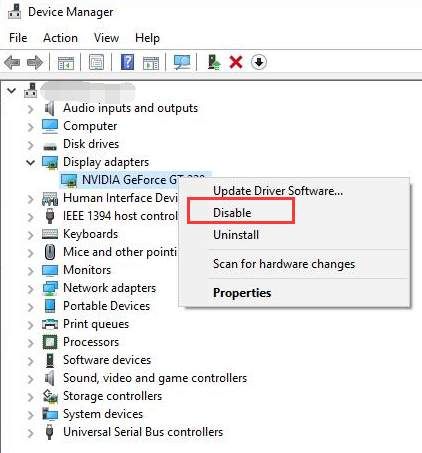
3) Нажимайте кнопку питания, пока компьютер не выключится.
Замечания: Это сделать жесткое отключение. Не выключайте компьютер таким образом, если это не нужно.
4) Снова включите компьютер и проверьте, решена ли проблема.
Это оно! Мы надеемся, что одно из этих решений поможет вам решить ошибку Nvidia code 43. Если у вас есть какие-либо вопросы, пожалуйста, прокомментируйте ниже. Мы также рады узнать, есть ли у вас какие-либо идеи или предложения.

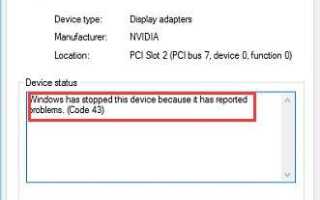


![Сбой Центра обновления Windows [ИСПРАВЛЕНО]](https://milestone-club.ru/wp-content/cache/thumb/58/d87881f41012858_150x95.png)
