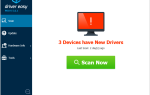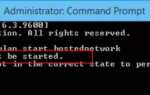Обновление окна является важным компонентом вашей системы Windows. Это поможет вам установить обновления в вашей системе. Центр обновления Windows предназначен для поддержания вашей Windows в актуальном состоянии и исправности, и обычно это так. Но, к сожалению, во многих случаях этого не происходит, и вместо этого он становится источником множества раздражающих проблем.
Многие пользователи Windows сообщают, что у них возникли те или иные проблемы с их Центром обновления Windows. Им сообщили, что Центру обновления Windows «не удалось установить» определенные обновления или «установка этих обновлений не удалась». У них появляется сообщение об ошибке с кодом и связанным сообщением, которое не дает им установить обновления. Или они не могли загрузить или установить обновления без четкого сообщения, но застряли в процессе обновления.
Независимо от того, как эти проблемы выглядят, они не позволяют устанавливать обновления на Windows. Без этих обновлений вы не можете исправлять уязвимости безопасности вашей системы, исправлять ошибки и пользоваться новыми функциями системы. Это может быть очень сложно.
Но не паникуйте. Все проблемы Центра обновления Windows могут быть исправлены. Вы можете исправить их, попробовав методы ниже. Вам не нужно пробовать их все; просто пройдите вниз по списку, пока не найдете тот, который действительно работает для вас.
Способы устранения проблем с Центром обновления Windows:
- Запустите средство устранения неполадок Центра обновления Windows
- Перезапустите службы, связанные с Центром обновления Windows
- Загрузите и установите обновления вручную
- Запустите DISM и проверку системных файлов
- Отключи свой антивирус
- Обновите ваши драйверы
- Восстановите вашу Windows
Способ 1. Запустите средство устранения неполадок Центра обновления Windows
Средство устранения неполадок Центра обновления Windows — это инструмент, выпущенный корпорацией Майкрософт, который может помочь вам в устранении проблем с Центром обновления Windows. Вы можете запустить его, чтобы проверить Центр обновления Windows, когда он не работает должным образом. Для этого:
1) Скачать Устранение неполадок Центра обновления Windows (программа с сайта Microsoft, она проверена и безопасна).
2) Запустите только что загруженный инструмент и следуйте инструкциям на экране для завершения процесса устранения неполадок.

Способ 2. Сброс компонентов, связанных с Центром обновления Windows
Обновление Windows может не обновить Windows, поскольку его компоненты повреждены. Эти компоненты включают службы и временные файлы и папки, связанные с Центром обновления Windows. Вы можете попробовать сбросить эти компоненты и посмотреть, может ли это решить вашу проблему.
Чтобы сбросить эти компоненты:
1) Нажмите на Начните в левом нижнем углу экрана, затем введите «CMD«. В списке результатов щелкните правой кнопкой мыши Командная строка и выберите Запустить от имени администратора.
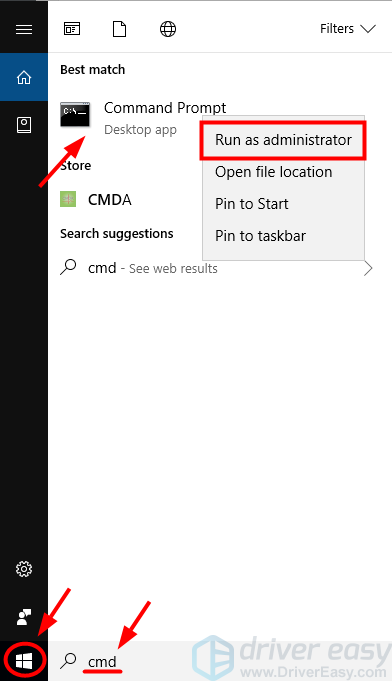
2) В командной строке введите следующие строки команды и нажмите Войти на клавиатуре после ввода каждого:
- стоповые биты
- чистая остановка wuauserv
- net stop appidsvc
- чистая остановка cryptsvc
(Эти команды остановят службы, необходимые Центру обновления Windows для загрузки и установки обновлений.)
3) Введите эти строки команды и нажмите Войти после ввода каждого в командной строке:
- Ren% systemroot% \ SoftwareDistribution SoftwareDistribution.old
- Ren% systemroot% \ system32 \ catroot2 catroot2.old
(Это переименует папку SoftwareDistribution и catroot2, которые используются Центром обновления Windows для хранения данных и временных файлов. Ваша система обнаружит, что эти папки отсутствуют, а затем создаст новые. Цель этого состоит в том, чтобы Система использует новые папки SoftwareDistribution и catroot2, чтобы Центр обновления Windows мог избежать проблем со старыми.)
4) В командной строке введите эти команды и нажмите Войти после каждого перезапуска сервисов вы закрыли только сейчас:
- чистые стартовые биты
- чистый старт wuauserv
- net start appidsvc
- чистый старт cryptsvc
5) Проверьте Центр обновления Windows, чтобы увидеть, работает ли он нормально.
Способ 3: вручную загрузить и установить обновления
Если Центр обновления Windows не может помочь вам загрузить определенные обновления системы, вы можете попробовать сделать это самостоятельно. Microsoft разместила все свои системные обновления в сети, и вы можете загрузить эти обновления и установить их на свой компьютер без помощи Центра обновления Windows.
Чтобы вручную загрузить и установить обновления:
1) Нажмите на Начните Кнопка в левом нижнем углу экрана. Затем введите «Информация«. В списке результатов нажмите Системная информация.
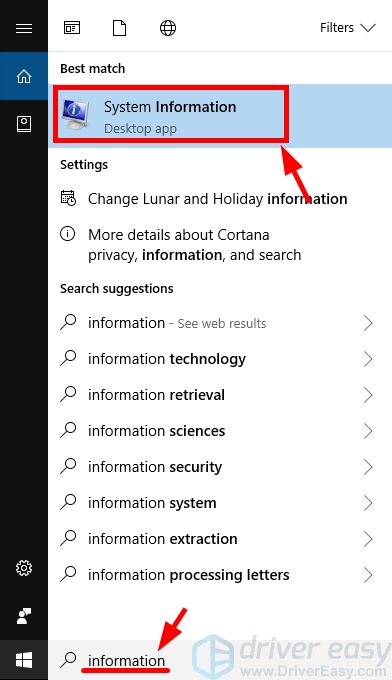
2) В окне Информация о системе проверьте Тип системы. Его значение обычно 64-разрядный или же на базе x86 (или иногда ARM64 основе).
Это важная часть информации, и вы должны записать ее. Это будет полезно, когда вы ищете обновления, которые соответствуют вашей Windows позже.
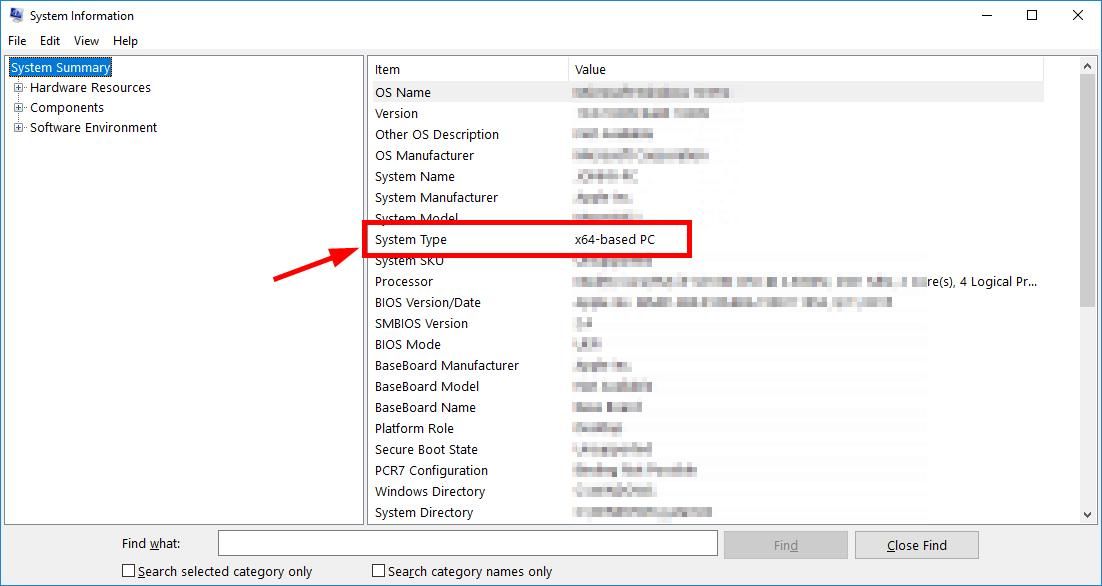
3) В Центре обновления Windows запишите системные обновления, которые не удалось установить. (Возможно, вам потребуется получить информацию из истории обновлений.)
Запишите коды этих обновлений, начинающиеся с «KB«.


4) Идти к Каталог Центра обновления Майкрософт. Затем найдите обновления, которые вы не смогли установить.
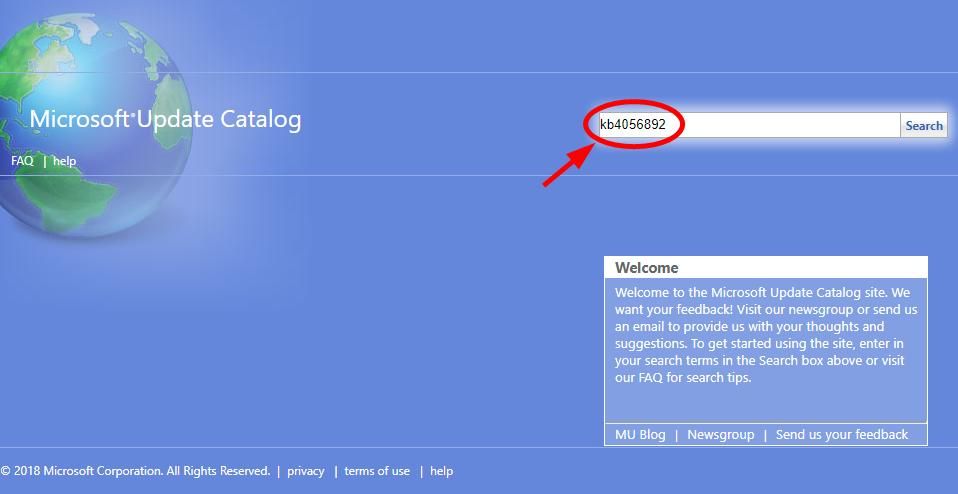
5) В результатах поиска найдите обновление, соответствующее вашему операционная система а также тип системы (на основе x86, x64 или ARM64). Затем нажмите Скачать рядом с обновлением.
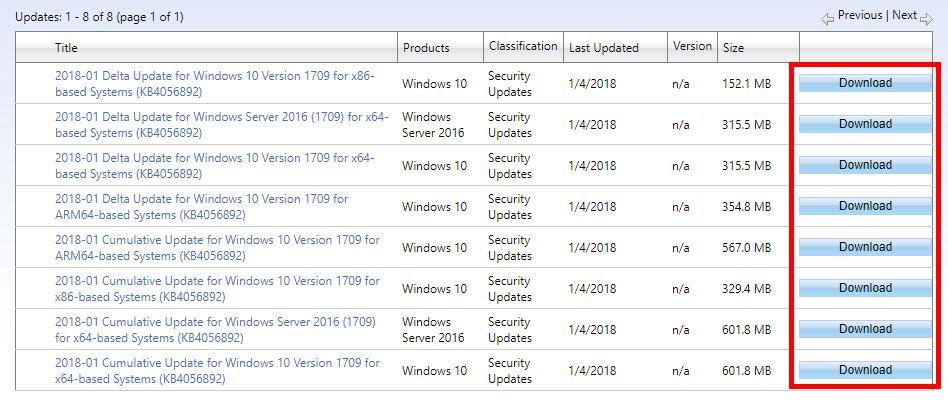
6) Нажмите на ссылку в новом окне, чтобы загрузить обновление.
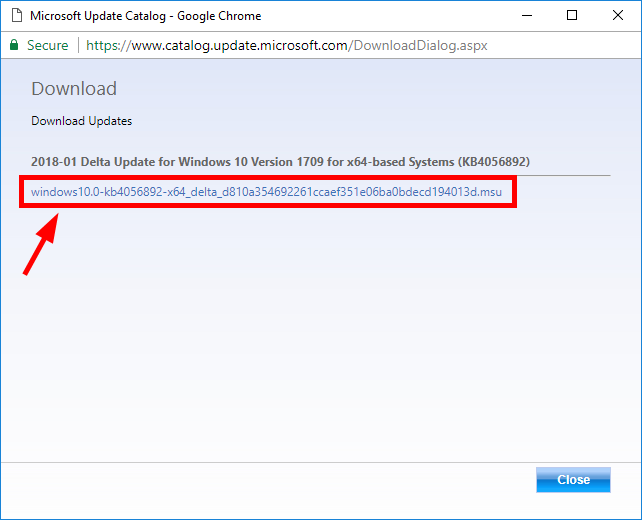
7) Откройте только что загруженный файл и следуйте инструкциям на экране для установки обновления.
Способ 4: запустить DISM и проверку системных файлов
Также возможно, что ваш Центр обновления Windows не может работать из-за поврежденных файлов в вашей операционной системе. В Windows есть два встроенных инструмента, которые называются SFC (Проверка системных файлов) а также DISM (управление развертыванием образов и обслуживанием) которые сканируют ваш компьютер и исправляют различные проблемы на нем. Чтобы запустить эти инструменты:
1) Нажмите на Начните кнопка в нижнем углу экрана. Затем введите «CMD«. Щелкните правой кнопкой мыши Командная строка в списке результатов и выберите Запустить от имени администратора.

2) В командной строке для запуска средства проверки системных файлов введите «SFC / SCANNOWИ нажмите Войти на вашей клавиатуре.
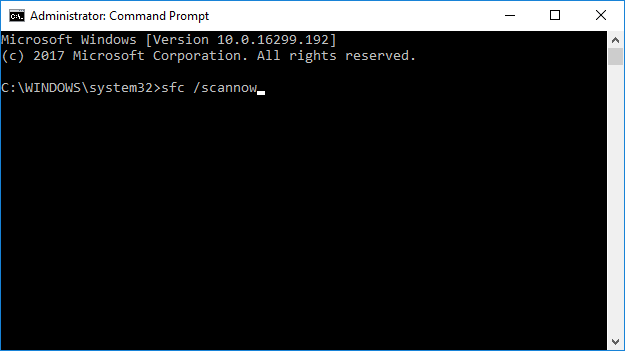
3) Чтобы запустить DISM, введите «dism / online / cleanup-image / restorehealth«. и нажмите Войти.

4) Подождите, пока процесс завершится, затем перезагрузите компьютер. После этого проверьте, восстанавливается ли обновление Windows.
Способ 5: отключить антивирус
Иногда ваша система не может устанавливать новые обновления из-за помех от антивирусного программного обеспечения. Вы можете временно отключить антивирус и проверить, сохраняется ли проблема. (Обратитесь к документации антивирусной программы за инструкциями по ее отключению.)
Если это решит проблему, обратитесь к поставщику антивирусного программного обеспечения и спросите у него совета или установите другое решение.
ВАЖНЫЙ: Будьте особенно внимательны с тем, какие сайты вы посещаете, какие электронные письма открываете и какие файлы загружаете, когда антивирус отключен.
Способ 6: обновите драйверы
У вас могут возникнуть проблемы с Центром обновления Windows, если вы используете неправильные или устаревшие драйверы устройств. Вам следует регулярно проверять драйверы устройств и регулярно обновлять их, чтобы предотвратить появление на компьютере многих раздражающих проблем. Но у вас может не хватить времени или терпения проверить и обновить драйверы вручную. Если вы хотите сделать это легко и автоматически, вы можете использовать Водитель Легко.
Водитель Легко автоматически распознает вашу систему и найдет для нее правильные драйверы. Вам не нужно точно знать, на какой системе работает ваш компьютер, вам не нужно рисковать загрузкой и установкой неправильного драйвера, и вам не нужно беспокоиться об ошибках при установке.
Вы можете автоматически обновить драйверы с помощью БЕСПЛАТНОЙ или Профессиональной версии Driver Easy. Но в версии Pro это займет всего 2 шага (и вы получите полную поддержку и 30-дневную гарантию возврата денег):
1) Скачать и установите Driver Easy.
2) Запустите Driver Easy и нажмите Сканировать сейчас кнопка. Driver Easy проверит ваш компьютер и обнаружит проблемы с драйверами.

3) Нажмите на Обновить кнопка рядом с каждым драйвером, чтобы автоматически загрузить и установить правильную версию этого драйвера (вы можете сделать это с бесплатной версией). Или нажмите Обновить все для автоматической загрузки и установки правильной версии всех драйверов, которые отсутствуют или устарели в вашей системе (для этого требуется Pro версия — вам будет предложено обновить, когда вы нажмете Обновить все).

Способ 7: восстановить Windows
Возможно, проблемы с Windows связаны с некоторыми изменениями, которые вы внесли в свою систему. Вы можете выполнить восстановление системы. Это восстановит вашу систему из точки восстановления (она должна быть создана до того, как возникла проблема с Центром обновления Windows), чтобы отменить внесенные изменения.
Для этого:
1) Нажмите на Начните кнопка в нижнем углу экрана. Затем введите «восстановить«. В списке результатов нажмите «Создать точку восстановления«. Откроется диалоговое окно «Свойства системы».

2) Нажмите Восстановление системы. Откроется мастер восстановления системы.

3) Следуйте инструкциям на экране, чтобы выбрать точку восстановления системы и восстановить Windows.

4) Дождитесь завершения процесса восстановления, а затем проверьте, вернется ли ваш Центр обновления Windows в нормальное состояние.

![Сбой Центра обновления Windows [ИСПРАВЛЕНО]](https://milestone-club.ru/wp-content/cache/thumb/58/d87881f41012858_320x200.png)