
Если вас постоянно беспокоит падение FPS во время игры CS: GO, Вы пришли в нужное место! Мы собрали несколько полезных советов, которые помогут вам повысить FPS вашего CS: GO. Ознакомьтесь с советами ниже, и вы можете все изменить!
Советы, чтобы попробовать:
Вам не нужно пробовать их все; просто пройдите свой путь вниз по списку, чтобы повысить FPS вашего CS: GO.
- Установите последнюю версию игрового патча
- Изменить настройки видео CS: GO
- Обновите свой графический драйвер
- Измените настройки вашей видеокарты
- Изменить план питания вашего ПК
- Настройте систему Windows для лучшей производительности
- Отключить парковку ядра процессора
- Обновите аппаратное обеспечение вашего ПК
Совет 1: установите последнюю версию игрового патча
Установка новейшего игрового патча исправит ошибки и улучшит производительность игры. Таким образом, установив последний игровой патч, вы сможете избежать проблемы с FPS, вызванной ошибками. Проверьте, есть ли обновление от Пар или же официальный сайт и установите последнюю версию игрового патча на свой компьютер. Запустить свой CS: GO чтобы увидеть, увеличивается ли FPS в игре.
Совет 2: изменить настройки видео CS: GO
Вы можете легко увеличить FPS вашего CS: GO изменив настройки видео в игре. Вот как это сделать:
1. Откройте клиент Steam, чтобы запустить CS: GO. затем нажмите кнопку передач открыть настройки игры. Идти к Настройки видео> Расширенное видео.
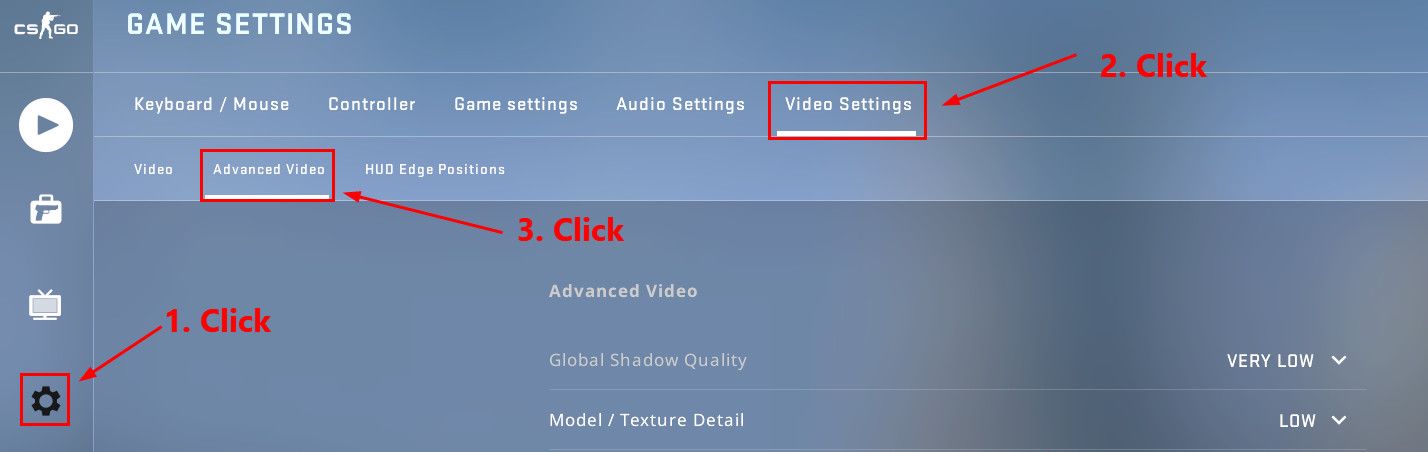
2. Измените настройки видео в игре, следуя скриншоту ниже, чтобы получить максимальную производительность.

3. Если вас все еще беспокоит сбрасывание FPS во время игры, попробуйте поиграть в игру в Оконный режим а также снижение разрешения вашей CS: GO.
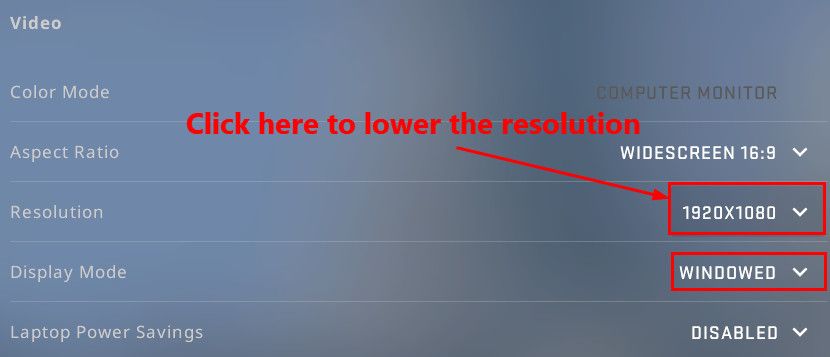
Запустите игру еще раз, и вы увидите, что FPS вашего CS: GO выше, чем раньше.
Совет 3: Обновите свой графический драйвер
Обновление вашего графического драйвера может обеспечить лучшую производительность вашей видеокарты. Если вы хотите повысить FPS вашего CS: GO, попробуйте обновить графический драйвер до последней версии. Вы можете обновить свой драйвер вручную или автоматически.
Обновите графические драйверы вручную — Вы можете обновить графический драйвер вручную, зайдя на сайт производителя и выполнив поиск последней версии драйвера для вашей видеокарты. Обязательно выберите драйвер, совместимый с вашей системой Windows.
ИЛИ ЖЕ
Обновите ваши драйверы автоматически — Если у вас нет времени, терпения или навыков работы с компьютером для обновления драйверов вручную, вместо этого вы можете сделать это автоматически с Водитель Легко. Вам не нужно точно знать, на какой системе работает ваш компьютер, вам не нужно рисковать загрузкой и установкой неправильного драйвера, и вам не нужно беспокоиться об ошибках при установке.
1. Скачать и установите Driver Easy.
2. Запустите Driver Easy и нажмите кнопку Сканировать сейчас кнопка. Driver Easy проверит ваш компьютер и обнаружит проблемы с драйверами.
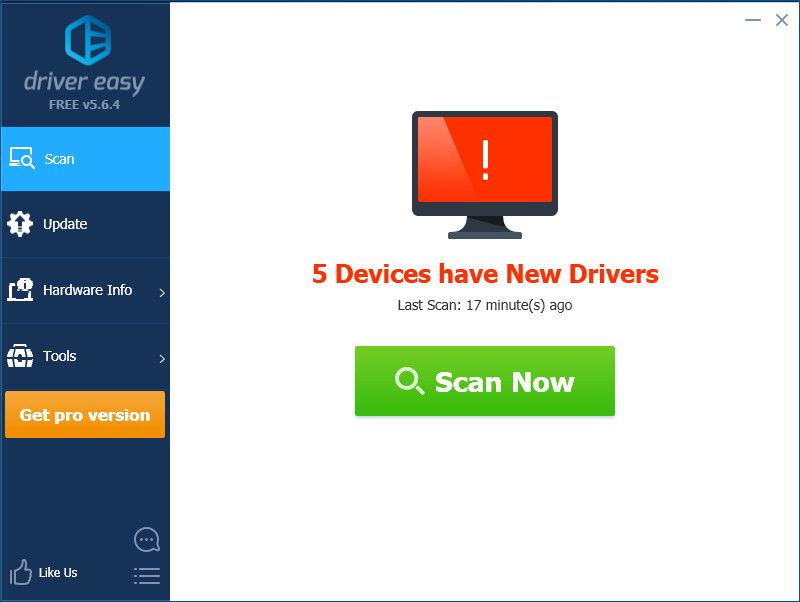
3. Нажмите Обновить Рядом с вашей видеокартой автоматически загружается правильная версия ее драйвера, после чего вы можете установить ее вручную. Или нажмите Обновить все для автоматической загрузки и установки правильной версии всех драйверов, которые отсутствуют или устарели в вашей системе (это требует Pro версия — вам будет предложено обновить, когда вы нажмете Обновить все. Вы получаете полную поддержку и 30-дневную гарантию возврата денег).
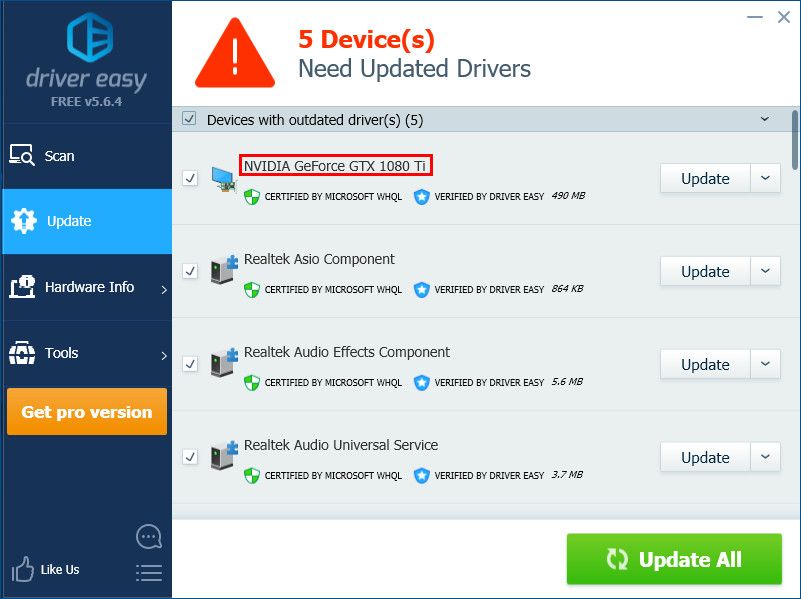
Вы можете сделать это бесплатно, если хотите, но это частично руководство.
Если вам нужна помощь, пожалуйста, свяжитесь с Служба поддержки Driver Easy в support@drivereasy.com.
Совет 4: измените настройки вашей видеокарты
Изменение настроек видеокарты является еще одним важным шагом в повышении FPS вашего CS: GO. Просто следуйте инструкциям ниже, чтобы изменить настройки вашей видеокарты:
- Если вы используете видеокарту NVIDIA
- Если вы используете видеокарту AMD
- Если вы используете видеокарту Intel
Если вы используете видеокарту NVIDIA:
1. На клавиатуре нажмите ключ с логотипом Windows а также р одновременно открыть диалоговое окно «Выполнить». Затем введите контроль и нажмите Войти открыть панель управления.

2. Просмотрите панель управления по Большие иконки.

3. Выберите Панель управления NVIDIA чтобы открыть это.

4. Нажмите Настройки 3D и выберите Отрегулируйте настройки изображения с предварительным просмотром. Затем выберите Используйте мои предпочтения, подчеркивая а также перетащите ползунок влево.

Если вы используете видеокарту AMD:
1. На клавиатуре нажмите ключ с логотипом Windows а также р одновременно открыть диалоговое окно «Выполнить». Затем введите контроль и нажмите Войти открыть панель управления.

2. Просмотрите панель управления по Большие иконки.

3. Выберите свой Настройки AMD Radeon чтобы открыть это.
4. Перейти к азартные игры > Глобальные настройки. Затем измените настройки так же, как вы видите на скриншоте ниже.

Если вы используете видеокарту Intel:
1. На клавиатуре нажмите ключ с логотипом Windows а также р одновременно открыть диалоговое окно «Выполнить». Затем введите контроль и нажмите Войти открыть панель управления.

2. Просмотрите панель управления по Большие иконки.

3. Выберите Настройки графики Intel чтобы открыть это.

4. Нажмите 3D открыть настройки 3D.

5. Нажмите сканирование добавить свой CS: Go в список приложений.

6. Измените настройки так же, как вы видите на скриншоте ниже.

7. Нажмите Применять сохранить настройки.

Запустите игру еще раз, чтобы увидеть, станет ли она более гладкой, чем раньше.
Совет 5: измените схему питания вашего ПК
Изменение схемы питания вашего ПК на Высокая производительность также может повысить FPS вашего CS: GO. Поскольку большинство компьютеров настроены на уравновешенный, рабочая емкость вашей видеокарты и процессора ограничена. Следуйте приведенным ниже инструкциям, чтобы изменить схему питания вашего ПК:
1. На клавиатуре нажмите ключ с логотипом Windows а также р в то же время, затем введите powercfg.cpl и нажмите Войти.
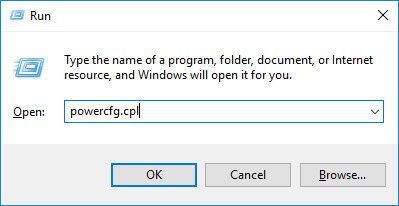
2. Во всплывающем окне разверните Скрыть дополнительные планы и выберите Высокая производительность.
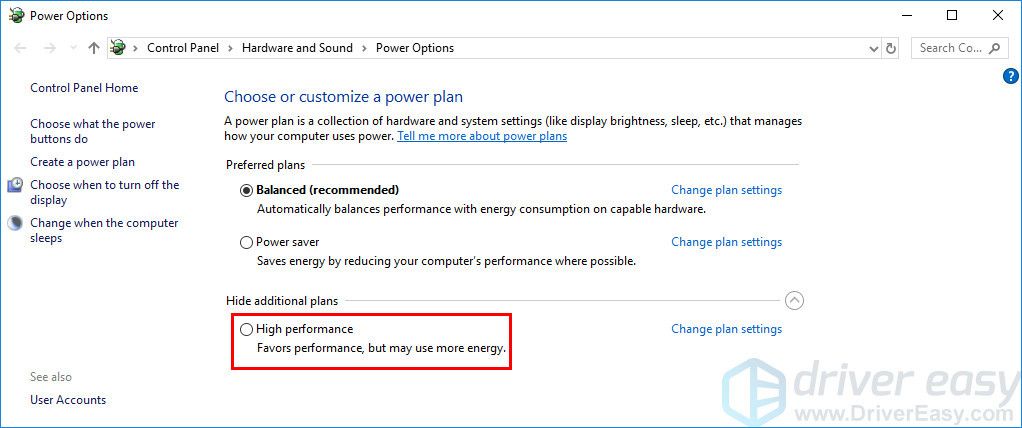
Запустите игру, чтобы увидеть, что часто возникающая проблема с FPS сохраняется.
Совет 6: настройте систему Windows для лучшей производительности
Чтобы увеличить FPS вашего CS: GO, Вам также может понадобиться настроить систему Windows для лучшей производительности. Вот как это сделать:
1. На клавиатуре одновременно нажмите клавишу с логотипом Windows и клавишу R, чтобы открыть диалоговое окно «Выполнить». Затем введите контроль и нажмите Войти открыть панель управления.

2. Тип передовой в поле поиска в правом верхнем углу, а затем нажмите Просмотр расширенных настроек системы.
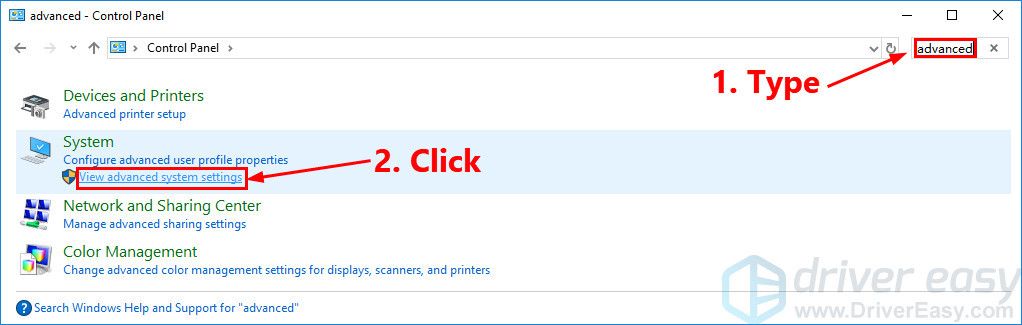
3. Во всплывающем окне нажмите Настройки … в Спектакль раздел.
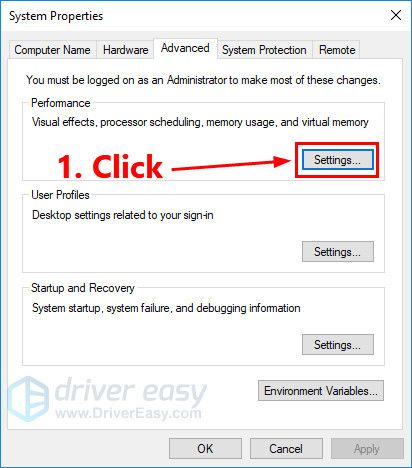
4. Выберите Отрегулируйте для лучшей производительности и нажмите Применять.
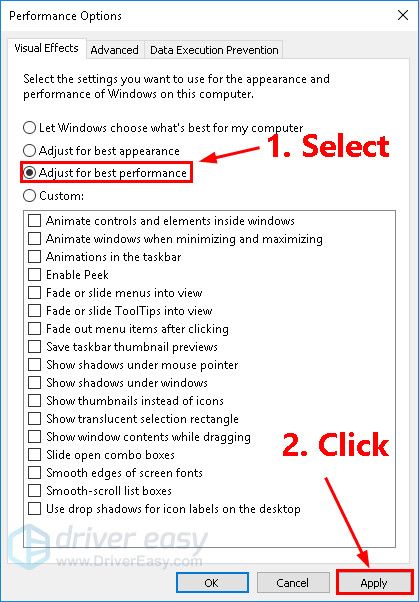
5. Перейдите к продвинутый Вкладка. Выбрать программы в разделе планирования процессора, а затем нажмите Хорошо.
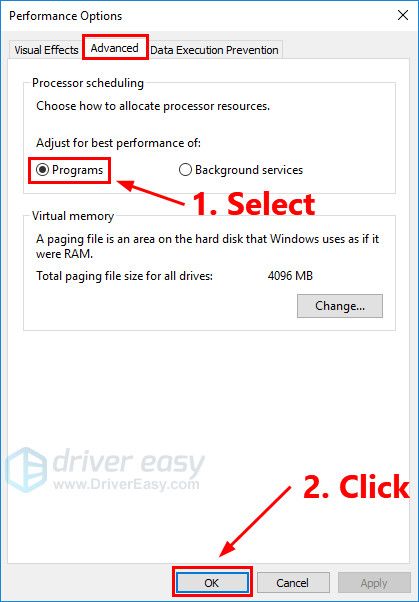
Запустите игру, чтобы проверить FPS вашего CS: GO. Обычно это будет выше, чем раньше.
Совет 7: отключить парковку ядра процессора
Core Parking, как диспетчер питания ядра Windows, помогает повысить энергоэффективность вашей системы, поскольку он может динамически масштабировать число используемых логических процессоров в зависимости от рабочей нагрузки.
Если вы включили Core Parking, производительность вашего процессора может быть ограничена во время игры CS: GO. Выполните следующие действия, чтобы отключить CPU Core Parking:
1. На клавиатуре нажмите ключ с логотипом Windows а также р одновременно открыть диалоговое окно «Выполнить». Затем введите MSCONFIG и нажмите Войти.

2. Во всплывающем окне перейдите к ботинок вкладка и нажмите Расширенные настройки.

3. Во всплывающем окне установите флажок перед Количество процессоров и выберите максимальная количество процессоров. Затем нажмите Хорошо сохранить настройки.

4. В Конфигурация системы окно, нажмите Хорошо.

5. Нажмите Запустить снова перезагрузить компьютер.
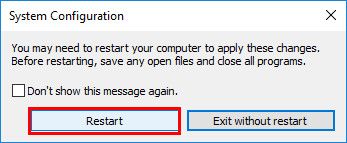
Запустите CS: GO еще раз, чтобы увидеть, станет ли игра более плавной.
Советы 8: Обновите аппаратное обеспечение вашего ПК
Обновление аппаратного обеспечения вашего ПК всегда является хорошим выбором, если вы хотите избавиться от сбрасываемой проблемы с FPS во время игры. CS: GO. Ты можешь попробовать запуск игры на SSD или попробуйте обновление вашей видеокарты чтобы получить лучший игровой опыт.
Теперь пришло время наслаждаться игрой! Пожалуйста, оставьте свой комментарий ниже, если у вас есть какие-либо вопросы.



![[Исправлено] PS4 NAT Type Failed — пошаговое руководство](https://milestone-club.ru/wp-content/cache/thumb/58/01bd0b1424f5058_150x95.jpg)
![[Исправлено] Ошибка Windows 0x8000ffff](https://milestone-club.ru/wp-content/cache/thumb/07/0734554ddf39f07_150x95.jpg)
![Бесплатные инструменты для удаления вирусов [Руководство по удалению вирусов]](https://milestone-club.ru/wp-content/cache/thumb/66/20c8baaa1d2aa66_150x95.jpg)