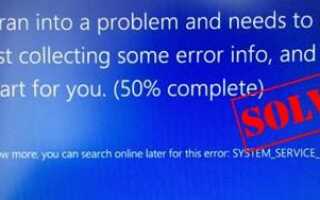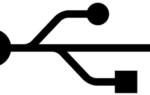Если вы продолжаете получать случайные синие экраны с этим fltmgr.sys (SYSTEM_SERVICE_EXCEPTION) ошибка в последнее время, не паникуйте. Часто это совсем не сложно исправить …
5 шагов, чтобы исправить fltmgr.sys
Все шаги ниже работают как в Windows 10 а также Windows 7.
Шаг 1 это скорее предварительный шаг, чем реальное исправление для вас, ребята, которые НЕ МОГУ войдите в систему Windows.
Просто проложите себе путь от
- Шаг 1 если вы не можете войти в Windows 10/7;
- Шаг 2 если вы можете войти в свой Windows 10/7.
- Войдите в безопасный режим с сетью
- Обновите драйверы вашего устройства
- Запустите сканирование SFC
- Проверьте аппаратные проблемы
- Проверьте ошибки дисков
Шаг 1: Войдите в безопасный режим с сетью
Я использую Windows 10:
Я использую Windows 7:
Я использую Windows 10:
1) Убедитесь, что ваш компьютер от.
2) Нажмите кнопка питания включить компьютер. Затем, когда Windows отображает экран входа в систему (то есть Windows полностью загрузилась), нажмите и удерживайте кнопка питания чтобы выключить его.

3) Повторить 1) а также 2) пока на экране не появится Подготовка автоматического ремонта.

4) Подождите, пока Windows завершит диагностику вашего ПК, и нажмите Расширенные настройки.

5) Нажмите Устранение проблем.

6) Нажмите Расширенные настройки.

7) Нажмите Настройки запуска.

8) Нажмите Запустить снова.

9) На клавиатуре нажмите 5 включить Безопасный режим с поддержкой сети.

10) Теперь вы успешно загрузились в Безопасный режим с поддержкой сети, продолжить с Шаг 2 устранить проблему с синим экраном.
Я использую Windows 7:
1) Убедитесь, что ваш компьютер от.
2) Нажмите кнопка питания включить компьютер и сразу нажать F8 с интервалом в 1 секунду.
3) Нажмите клавиши со стрелками перейти к Безопасный режим с поддержкой сети и нажмите Войти.

4) Теперь вы успешно загрузились в Безопасный режим с поддержкой сети, продолжить с Шаг 2 устранить проблему с синим экраном.
Шаг 2. Обновите драйверы
Одна из наиболее распространенных причин этой проблемы — устаревший или неисправный драйвер устройства. Если у вас нет времени, терпения или навыков работы с компьютером для обновления драйверов вручную, вместо этого вы можете сделать это автоматически с Водитель Легко. Вам не нужно точно знать, на какой системе работает ваш компьютер, вам не нужно рисковать загрузкой и установкой неправильного драйвера, и вам не нужно беспокоиться об ошибках при установке.
Вы можете обновить ваши драйверы автоматически либо Свобода или же Pro версия Водителя Легко. Но в версии Pro это займет всего 2 клика (и вы получите полную поддержку и 30-дневную гарантию возврата денег):
1) Скачать и установите Driver Easy.
2) Запустите Driver Easy и нажмите кнопку Сканировать сейчас кнопка. Driver Easy проверит ваш компьютер и обнаружит проблемы с драйверами.

3) Вы можете обновить до Pro версия и нажмите Обновить все автоматически загрузить и установить правильную версию ВСЕ драйверы, которые отсутствуют или устарели в вашей системе.

Вы также можете нажать Обновить сделать это бесплатно, если хотите, но это частично руководство.
4) Перезагрузите компьютер и, надеюсь, загрузка прошла гладко.
Шаг 3: Запустите сканирование SFC
Проверка системных файлов (SFC) — это удобная функция в Windows, которая помогает сканировать системные файлы и восстанавливать отсутствующие или поврежденные системные файлы (в том числе связанные с BSOD). к запустить сканирование SFC:
1) На клавиатуре нажмите Ключ с логотипом Windows

и введите CMD. Затем щелкните правой кнопкой мыши на Командная строка и нажмите Запустить от имени администратора.

Нажмите да когда будет предложено подтвердить.
2) В окне командной строки введите SFC / SCANNOW и нажмите Войти.

SFC потребуется некоторое время, чтобы заменить поврежденные системные файлы новыми, если он их обнаружит, поэтому, пожалуйста, будьте терпеливы.
3) Перезагрузите компьютер и посмотрите, fltmgr.sys BSOD проблема была отсортирована.
Шаг 4: Проверьте аппаратные проблемы
Неисправное оборудование на нашем компьютере может не реагировать так, как этого хочет наша система Windows, поэтому fltmgr.sys BSOD проблема. Чтобы проверить аппаратные проблемы, вы можете удалить / заменить устройства и посмотреть, решит ли это проблему.
Шаг 5. Проверка ошибок дисков
Проверка диска — это полезный встроенный инструмент Windows, который сканирует жесткий диск и внешние диски на наличие ошибок и исправляет их.
Сканирование ошибок диска занимает всего несколько минут. Но как только он обнаруживает какие-либо ошибки, процедура фиксации может занять ЧАСЫ, чтобы завершить. Убедитесь, что у вас есть достаточно времени.
Для этого:
1) На клавиатуре нажмите ключ с логотипом Windows

а также Е в то же время, затем нажмите Этот ПК.

2) Щелкните правой кнопкой мыши на Локальный диск и нажмите свойства.

3) Нажмите инструменты вкладка> Проверьте.

4) Нажмите Сканирование диска.

5) Следуйте инструкциям на экране для Windows, чтобы обнаружить и исправить найденные ошибки.
6) Перезагрузите компьютер и посмотрите, исправляет ли он fltmgr.sys bsod проблема. Если нет, повторите эти шаги на других дисках вашего компьютера.
Вот и все — 4 простых шага, чтобы помочь исправить fltmgr.sys ошибка синего экрана. Надеюсь, что все идет без помех на вашем компьютере и не стесняйтесь комментировать ниже, если у вас есть какие-либо дополнительные вопросы или идеи, чтобы поделиться с нами.