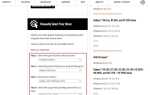«Размещенная сеть не может быть запущена»Ошибка может возникать при настройке точки доступа WiFi через командную строку. Скорее всего, проблема связана с вашим сетевым адаптером WiFi. Но не волнуйтесь! У нас есть ответ для вас. В этом посте мы покажем вам проверенные методы исправления ошибки «Не удается запустить размещенную сеть» в Windows 10. Прочтите, пожалуйста.
Способ 1. Включите виртуальный сетевой адаптер Microsoft Hosted
1)
Нажмите Windows ключ + Икс нажмите клавишу вместе, чтобы открыть меню быстрого доступа.
Нажмите Диспетчер устройств чтобы открыть это.

2)
Нажмите Посмотреть значок и отметьте Показать скрытые устройства.

3)
Найти и расширить Сетевые адаптеры Диалог.
Затем щелкните правой кнопкой мыши на Размещенный виртуальный сетевой адаптер Microsoft выбирать Включить устройство.

4)
Теперь снова установите точку доступа WiFi, чтобы увидеть, была ли исправлена ошибка.
Способ 2. Проверьте свой адаптер беспроводной сети
1)
Выполните шаг 1 в способе 1, чтобы открыть диспетчер устройств.
2)
Найти и расширить Сетевые адаптеры Диалог.
Затем щелкните правой кнопкой мыши на адаптере беспроводной сети, чтобы выбрать свойства.

3)
Смотреть на Управление энергопотреблением панель.
Удостовериться Разрешить comoputer выключить это устройство для экономии энергии является непроверенный и нажмите Хорошо сохранить настройки.

Если, к сожалению, ни метод 1, ни метод 2 не помогут вам исправить ошибку, рекомендуется обновить драйвер WiFi с помощью метода 3.
Способ 3. Обновите драйвер WiFi
1)
Выполните шаг 1 2 щелкните правой кнопкой мыши адаптер беспроводной сети в диспетчере устройств.
Тогда выбирай Обновить драйвер.

2)
Нажмите Автоматический поиск обновленного программного обеспечения драйвера.

Теперь Microsoft обнаружит обновление для вас автоматически.
Однако по некоторым причинам Microsoft не всегда может найти обновление для вас. Таким образом, если вы получите сообщение: Лучшее программное обеспечение для вашего устройства уже установлено, Пожалуйста, выберите другие способы обновления драйвера.
Что касается других методов, вы можете загрузить последнюю версию драйвера с веб-сайта производителя вручную. Или пусть Водитель Легко помочь тебе.
Driver Easy — это 100% безопасный и действительно полезный инструмент для водителя. Он может найти правильные драйверы для ваших отсутствующих и устаревших драйверов менее чем за 1 минуту! Вы можете попробовать его Бесплатная версия, и обновите свои драйверы один за другим. Или вы можете обновить все ваши отсутствующие и устаревшие драйверы автоматически с только один клик с Pro версия.

Не беспокойтесь, чтобы попробовать это, поскольку это идет с не задаваемыми вопросами 30-дневная гарантия возврата денег а также профессиональная техническая поддержка 24/7.
После обновления драйвера перезагрузите Windows 10, чтобы новый драйвер вступил в силу. Снова установите точку доступа WiFi, чтобы проверить, работает ли она.
Это все, что нужно сделать.
Любые вопросы, пожалуйста, не стесняйтесь сообщить нам через комментарий ниже, спасибо.



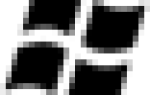
![Устройство, подключенное к системе, не работает [Исправлено]](https://milestone-club.ru/wp-content/cache/thumb/b7/46012f716b4e0b7_150x95.png)