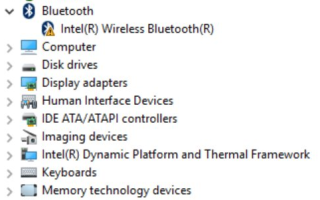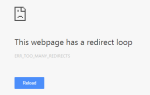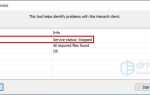После того, как вы выполните обновление Windows 10 или обновите систему до Windows 10, если ваша Bluetooth-клавиатура случайно перестает работать, наиболее вероятной причиной являются неисправные драйверы. Конечно, могут быть и другие причины. В этом посте вы узнаете, как решить эту проблему.
Заметка: Приведенные ниже методы требуют использования мыши. Убедитесь, что ваша мышь работает правильно. И методы применимы только к проблемам с клавиатурой Bluetooth.
Способ 1: обновить драйверы
Обновление или обновление Windows может вызвать проблемы с драйверами. Вы можете зайти в диспетчер устройств и проверить статус драйвера. Если есть проблема с драйверами, вы можете увидеть желтую отметку рядом с устройством, как показано на скриншоте.

Если вы не уверены, как перейти к диспетчеру устройств, выполните следующие действия:
1. Нажмите Проводник значок на панели задач.

2. Щелкните правой кнопкой мыши Этот ПК и выбрать управлять в контекстном меню. Тогда откроется окно «Управление компьютером».

3. В окне «Управление компьютером» нажмите Диспетчер устройств в левой панели. На правой панели вы увидите список устройств.

Проблема с клавиатурой, скорее всего, вызвана драйверами Bluetooth или USB. Если вы видите желтую метку рядом с устройством Bluetooth или USB-устройством, перейдите на веб-сайт производителя вашего ПК, чтобы загрузить последние версии драйверов. Обновление драйверов должно решить проблему. Прежде чем начать загрузку драйверов, убедитесь, что вы знаете название модели ПК и конкретную операционную систему, которую вы используете (32-битная Windows 10 или 64-битная Windows 10)
Если у вас есть проблемы с обновлением драйверов вручную, вы можете использовать Driver Easy, чтобы помочь вам. Вы можете использовать Driver Easy для сканирования вашего компьютера, чтобы обнаружить все проблемные драйверы на вашем компьютере. После этого вам будет предоставлен список новых драйверов. Затем вы можете скачать драйвер, который вы хотите обновить. Если проблема с клавиатурой вызвана неисправными драйверами, Driver Easy поможет быстро ее исправить. Более того, если вы обновитесь до Профессиональной версии, вы можете получить бесплатную гарантию технической поддержки. Мы предоставим вам дополнительную помощь по этому вопросу.
Если обновление драйверов не работает для вас, попробуйте следующие способы.
Способ 2: попробуйте другой порт USB
Подключите приемопередатчик Bluetooth к другому USB-порту и посмотрите, работает ли он.
Способ 3: проверить уровни мощности
Недостаточное питание может привести к сбою клавиатуры Bluetooth. Если используются другие USB-устройства, отсоедините их и посмотрите, работает ли клавиатура.
Способ 4: включить службы Bluetooth
Следуй этим шагам:
1. Перейти к Диспетчер устройств.
2. Щелкните правой кнопкой мыши на устройстве клавиатуры и выберите свойства в контекстном меню.
3. В диалоговом окне «Свойства» перейдите на вкладку «Службы». Убедитесь, что установлен флажок «Драйверы для клавиатуры, мыши и т. Д.».

Способ 5: изменить настройки мощности
Следуй этим шагам:
1. Перейти к Диспетчер устройств.
2. Щелкните правой кнопкой мыши на устройстве клавиатуры и выберите свойства в контекстном меню.
3. В диалоговом окне Свойства щелкните Управление энергопотреблением Вкладка.
4. Щелкните правой кнопкой мыши на клавиатуре и выберите свойства в контекстном меню.
5. Выключите Разрешить компьютеру выключать это устройство для экономии энергии вариант и нажмите Хорошо кнопка.
Если вы используете Windows 10 и ваша клавиатура Bluetooth не работает вообще, попробуйте решения в этом посте, и проблема должна быть решена.