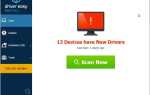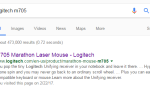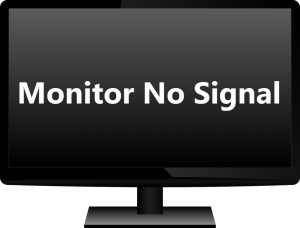
Если вы столкнулись с на мониторе нет сигнала на вашем компьютере вы попали в нужное место! Не беспокойся Ты не одинок!
Сообщение об отсутствии сигнала на экране указывает на то, что монитор не получает никаких сигналов от вашего ПК. Вы можете легко решить эту проблему с помощью исправлений, перечисленных в этом посте!
Исправления попробовать:
- Убедитесь, что ваш совместимый видеокабель надежно подключен
- Проверьте, правильно ли вы выбрали источник входного сигнала.
- Проверьте, надежно ли установлена ваша видеокарта в слот
- Тест с другим кабелем или ПК
- Обновите свой графический драйвер
Исправление 1: убедитесь, что ваш совместимый видеокабель надежно подключен
Слабое соединение между вашим монитором и вашим компьютером не вызовет сигнала на мониторе. Если вы видите сообщение «Нет сигнала» на экране во время работы системы Windows, в первую очередь вам следует проверить, надежно ли подключен совместимый видеокабель или нет.
Если ваш совместимый видеокабель надежно подключен, но проблема не устранена, попробуйте следующее исправление.
Исправление 2: проверьте, правильно ли выбран источник входного сигнала.
Если вы не выбрали правильный источник входного сигнала для вашего монитора, вы также получите монитор без проблем с сигналом. Прежде чем выбрать правильный источник входного сигнала для вашего монитора, вы должны знать, какие порты есть у вашего ПК и монитора.

Следуйте инструкциям ниже, чтобы выбрать правильный источник входного сигнала для вашего монитора:
- Убедитесь, что ваш компьютер и монитор включены.
- нажмите меню Кнопка на краю вашего монитора.
- Перейдите к Входной источник и выберите правильный источник входного сигнала. Например, если вы подключаете монитор к порту VGA на вашем ПК, тогда установите источник входного сигнала как VGA.
Посмотрите, появляется ли эта проблема снова. Если нет, то вы исправили эту проблему!
Исправление 3: проверьте, надежно ли установлена ваша видеокарта в слот
Вы также получите сообщение об отсутствии сигнала, если ваша видеокарта не установлена в разъем. В этом случае вам нужно открыть корпус компьютера для проверки. Вот как это сделать:
1) Выключи тогда ваш компьютер Отключить все кабели (включая ваш шнур питания) и подключенные устройства с вашего компьютера.
2) Откройте корпус компьютера, чтобы найти видеокарту.
Точное расположение видеокарты зависит от типа карты на вашем компьютере. Если вы не уверены, обратитесь за помощью к производителю вашего ПК.
3) Извлеките видеокарту из материнской платы, а затем вставьте это твердо в своем слоте.
4) вилка кабель питания вашего монитора обратно и подключите его к компьютеру.
5) Нажмите и удерживайте кнопку питания для 30 секунд до минуты а затем снова подключите шнур питания и включите его.
Посмотрите, сохраняется ли эта проблема. Если вы по-прежнему получаете сообщение «Нет сигнала» на экране, не беспокойтесь! Есть еще исправления, которые вы можете попробовать.
Исправление 4: тест с другим кабелем или ПК
На мониторе нет сигнала, проблема также, вероятно, вызвана поврежденный видеокабель. Попробуйте подключить монитор и компьютер с помощью нового кабеля, чтобы проверить, сохраняется ли эта проблема. Если нет, эта проблема вызвана вашим видеокабелем.
Если проблема остается, попробуйте подключить монитор к другому компьютеру. Если на вашем мониторе по-прежнему отображается сообщение «Нет сигнала», это может означать, что причиной проблемы является монитор. В этом случае вам следует обратиться к производителю вашего монитора за дополнительной помощью.
Исправление 5: Обновите свой графический драйвер
Иногда на мониторе может отсутствовать сигнал, это также может быть связано с неисправным и несовместимым графическим драйвером. Попробуйте обновить графический драйвер, чтобы выяснить, можете ли вы решить эту проблему.
Если ваш монитор продолжает отображать сообщение без сигнала, попробуйте подключить компьютер к другому монитору, чтобы обновить графический драйвер.
Есть два способа обновить ваш графический драйвер:вручную а также автоматически.
Обновите графический драйвер вручную — Вы можете обновить графический драйвер вручную, зайдя на сайт производителя и выполнив поиск последней версии драйвера для вашей видеокарты. Обязательно выберите драйвер, совместимый с вашей системой Windows.
Или же
Обновите ваши драйверы автоматически — Если у вас нет времени, терпения или навыков работы с компьютером для обновления графического драйвера вручную, вместо этого вы можете сделать это автоматически с Водитель Легко.
Вам не нужно точно знать, на какой системе работает ваш компьютер, вам не нужно рисковать загрузкой и установкой неправильного драйвера, и вам не нужно беспокоиться об ошибках при установке. Driver Easy справляется со всем этим.
1) Скачать и установите Driver Easy.
2) Запустите Driver Easy и нажмите Сканировать сейчас. Driver Easy проверит ваш компьютер и обнаружит проблемы с драйверами.

3) Нажмите Обновить Рядом с вашей видеокартой автоматически загружается правильная версия ее драйвера, после чего вы можете установить ее вручную. Или нажмите Обновить все для автоматической загрузки и установки правильной версии всех драйверов, которые отсутствуют или устарели в вашей системе (это требует Pro версия — вам будет предложено обновить, когда вы нажмете Обновить все. Ты получаешь полная поддержка и 30-дневный возврат денег гарантия).
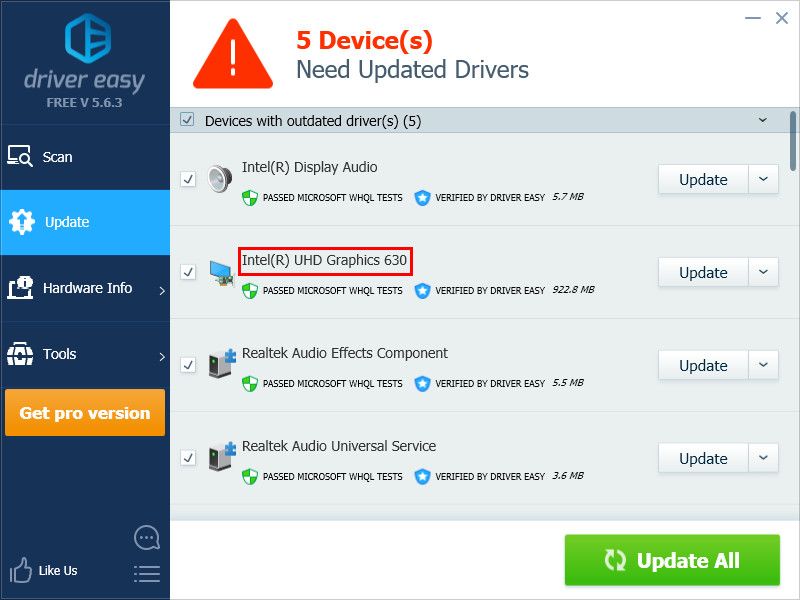
Вы можете сделать это бесплатно, если хотите, но это частично руководство.
Если вам нужна помощь, пожалуйста, свяжитесь с Служба поддержки Driver Easy в support@drivereasy.com.
Подключите ваш монитор к компьютеру, чтобы увидеть, если эта проблема появляется снова. Если нет, то вы решили эту проблему!
Надеемся, что одно из указанных выше исправлений поможет вам решить эту проблему. Пожалуйста, оставьте свой комментарий ниже, если у вас есть какие-либо вопросы.


![Сетевые драйверы Intel скачать и установить для Windows [Легко]](https://milestone-club.ru/wp-content/cache/thumb/a8/9d45d2a5e0b7ba8_150x95.jpg)