
Если вы используете программное обеспечение LogMeIn Hamachi и вы встречаетеСервис Hamachi остановленОшибка, вы не одиноки.
Не волнуйтесь, вы можете исправить это, используя следующие методы. Вам не нужно пробовать их все, просто идите вниз, пока не найдете тот, который работает для вас.
1. Включите службу инструментария управления Windows (WMI)
2. Сконфигурируйте LogMeIn Hamachi Tunneling Engine
3. Проверьте антивирус
4. Переустановите LogMeIn Hamachi
5. Создайте автозагрузку для автоматического перезапуска сервиса Hamachi
Бонус: обновление драйверов одним щелчком мыши (с купоном)
Способ 1. Включите службу инструментария управления Windows (WMI)
LogMeIn Hamachi — это приложение определенного типа, которому для правильной работы в системе Windows требуется помощь службы инструментария управления Windows (WMI).
Поэтому, если WMI был отключен, появится сообщение об остановке службы Hamachi.
1) На клавиатуре нажмите Ключ Windows (с логотипом Windows на нем) + р вместе, чтобы открыть окно Run.
2) Введите «services.msc» и нажмите Хорошо.

3) Щелкните правой кнопкой мыши на Инструментарий управления Windows и нажмите свойства.

4) Нажмите Начните кнопку, чтобы запустить его, если он не работает, и установите тип запуска в автоматическая.

5) Нажмите Применять> Хорошо.

6) Запустите Hamachi, чтобы проверить проблему.
Способ 2: настройка механизма туннелирования LogMeIn Hamachi
1) На клавиатуре нажмите Ключ Windows (с логотипом Windows на нем) + р вместе, чтобы открыть окно Run.
2) Введите «services.msc» и нажмите Хорошо.

3) Щелкните правой кнопкой мыши на LogMeIn Hamachi Tunneling Engine и нажмите свойства.

4) Установите тип запуска на автоматическая.

5) Переместить в Войти в систему вкладка, убедитесь, что Локальная системная учетная запись а также Разрешить сервису взаимодействовать с рабочим столом Коробка была отмечена. Затем нажмите Хорошо.

6) Откройте Проводник.

7) В адресной строке введите «C: \ Program Files (x86) \ LogMeIn Hamachi».

8) Щелкните правой кнопкой мыши на Hamachi-2-ui.exe и открыть свойства.
9) Под Безопасность на вкладке убедитесь, что для группы пользователей установлены разрешения «Чтение». выполнить». Если это не так, вы можете нажать редактировать изменить разрешения.

10) Нажмите Хорошо закончить настройки.
11) Запустите Hamachi, чтобы проверить проблему.
Способ 3: проверьте антивирусное программное обеспечение
Ошибка «служба Hamachi остановлена» может быть вызвана антивирусным программным обеспечением. Когда Hamachi был заблокирован вашим антивирусом, появится ошибка.
Чтобы решить эту проблему, вы можете изменить настройки антивирусного программного обеспечения, чтобы Hamachi не был заблокирован. Если вы не знаете, как это сделать, вы можете обратиться в официальную службу поддержки клиентов вашего антивирусного программного обеспечения.
Есть еще одна ситуация, когда Hamachi не блокируется антивирусом. У Hamachi может быть конфликт с вашим антивирусом. Поэтому удалите антивирусное программное обеспечение и перезагрузите компьютер, чтобы помочь устранить ошибку.
Если это решит проблему, вы можете установить другое антивирусное программное обеспечение. Но если вам нравится старое, обратитесь к поставщику антивирусного программного обеспечения и спросите у него совета.
ВАЖНЫЙ: Будьте особенно осторожны в использовании Интернета после удаления антивируса.
Способ 4: переустановите LogMeIn Hamachi
Ошибка «служба Hamachi остановлена» может быть вызвана неправильной настройкой при установке Hamachi.
Вы можете переустановить программу для решения проблемы.
1) Введите «панель управления» в поле поиска и откройте Панель управления.

2) В открывшемся окне выберите Каталог, затем нажмите Удалить программу.

3) Щелкните правой кнопкой мыши на LogMeIn Hamachi и нажмите Удалить.
Следуйте инструкциям на экране, чтобы завершить процесс.

4) Загрузите программу с официального сайта LogMeln Hamachi.
5) Дважды щелкните программу и следуйте инструкциям на экране для завершения установки.
6) Запустите Hamachi, чтобы проверить проблему.
Способ 5. Создайте автозагрузку для автоматического перезапуска службы Hamachi.
Этот метод приведет вас к созданию скрипта, который поможет вам автоматически перезапустить сервис Hamachi.
1) Введите «блокнот» в поле поиска и нажмите Запустить от имени администратора.

2) Скопируйте и вставьте следующие строки в Блокнот.
чистая остановка Hamachi2Svc чистый старт Hamachi2Svc запустите "C: \ Program Files (x86) \ LogMeIn Hamachi \ hamachi-2-ui.exe" выход
Чтобы это работало, вы должны убедиться, что используете правильный путь к hamachi-2-ui.exe.
3) Нажмите файл и нажмите Сохранить как.
4) Тип HamachiReload.cmd как имя файла.
Затем измените Сохранить как тип в Все файлы.
Выберите C: WindowsSystem32 в качестве места сохранения и нажмите Сохранить.

5) На клавиатуре нажмите Ключ Windows (с логотипом Windows на нем) + р вместе, чтобы открыть окно Run.
Введите «taskschd.msc»« и нажмите Хорошо.

6) Нажмите Создать задачу под меню действий.

7) Подгенеральный вкладка, задайте имя для задачи.
Затем перейдите к параметрам безопасности, чтобы проверить его Запускать только когда пользователь вошел в систему.
В-третьих, измените конфигурацию на Windows 10. После этого нажмите Хорошо.

8) Нажмите Триггеры и нажмите Новый … кнопка.
9) Набор Начните задание как При запуске.
Затем убедитесь, что Включено флажок установлен. Наконец, нажмите Хорошо.

10) Нажмите действия вкладку и нажмите Новый … кнопка.
11) Установите Действие в Запуск программы.
Затем нажмите Обзор и перейдите к C: \ Windows \ System32, найдите HamachiReload.cmd и нажмите открыто.
Нажмите Хорошо сохранить изменения.

12) Нажмите условия Вкладка и снял все. Затем нажмите Хорошо.

13) При следующем запуске компьютера Hamachi автоматически перезапустит службу.
Бонус: обновление драйверов одним щелчком мыши (с купоном)
Одной из самых распространенных причин возникновения проблем с компьютером является устаревшая или неисправная Водитель.
Есть два способа получить правильные драйверы для вашего ПК: вручную или автоматически.
Обновление драйвера вручную — Вы можете обновить драйверы вручную, зайдя на сайт производителя и выполнив поиск самой последней правильной версии драйвера. Обязательно выбирайте только те драйверы, которые совместимы с вашей версией Windows.
Автоматическое обновление драйвера — Если у вас нет времени, терпения или навыков работы с компьютером для обновления видео и мониторинга драйверов вручную, вместо этого вы можете сделать это автоматически с Водитель Легко. Driver Easy автоматически распознает вашу систему и найдет правильные драйверы для вашего устройства и версию Windows, а также загрузит и правильно установит их:
1) Скачать и установите Driver Easy.
2) Запустите Driver Easy и нажмите кнопку Сканировать сейчас кнопка. Driver Easy проверит ваш компьютер и обнаружит проблемы с драйверами.

3) Нажмите Обновить кнопка рядом с помеченным драйвером, чтобы автоматически загрузить правильную версию этого драйвера, затем вы можете установить его вручную (вы можете сделать это с бесплатной версией).
Или нажмите Обновить все для автоматической загрузки и установки правильной версии всех драйверов, которые отсутствуют или устарели в вашей системе. (Это требует Pro версия которая поставляется с полной поддержкой и 30-дневной гарантией возврата денег. Вам будет предложено обновить, когда вы нажмете Обновить все.)

Нажмите здесь, чтобы получить Скидка 20% на купон водителя!
Надеюсь, что эта статья может удовлетворить ваши потребности. Спасибо за чтение, и вы можете оставить комментарии ниже.

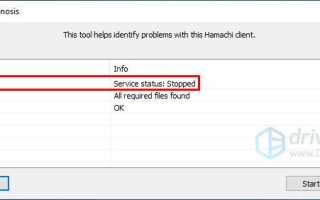
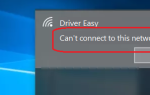
![DXGI_ERROR_DEVICE_HUNG [легко]](https://milestone-club.ru/wp-content/cache/thumb/90/64e542a16158990_150x95.jpg)

