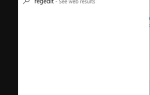Если вы найдете свой USB-адаптер HDMI не работает, не паникуйте — вы не единственный, у кого такая проблема. Обычно это не так сложно решить. Просто следуйте этому руководству и посмотрите, поможет ли оно вам решить проблему.
4 исправления для устранения проблем с переходником USB на HDMI
Вот 4 исправления, которые помогут вам устранить возможные проблемы в вашем адаптере. Вам не нужно пробовать их все; просто пройдите вниз по списку, пока не решите свою проблему.
Исправление 1: проверьте версию вашей операционной системы
Исправление 2: проверьте ваш порт USB
Исправление 3: Скачать Установите последнюю версию драйвера
Исправление 4: обратитесь за технической поддержкой к поставщику адаптера.
Исправление 1: проверьте версию вашей операционной системы
Некоторые люди могут забыть проверить, совместимы ли их операционные системы с недавно приобретенными адаптерами. Если это так, то сначала вы должны выяснить версию своей операционной системы.
Для операционной системы Windows:
1) На клавиатуре нажмите Ключ с логотипом Windows а также р в то же время, чтобы запустить Бежать коробка. Тип msinfo32 и нажмите Хорошо.

2) Здесь выскакивает Системная информация окно. На левой панели щелкните Краткое описание системы и вы увидите основную информацию о вашем ПК справа. Принять к сведению Название ОС элемент, который отображает версию вашей системы. Например, это скриншот Windows 10 Pro.

Для операционной системы Mac:
1) Нажмите на яблоко значок в левом верхнем углу экрана вашего компьютера. Затем выберите Об этом Mac.

2) Во всплывающем окне вы увидите точную версию операционной системы Mac, как показано на следующем снимке экрана.

После выяснения версии вашей операционной системы, пришло время определить, может ли она хорошо ужиться с вашим адаптером USB-HDMI. Некоторые адаптеры поддерживают только определенные версии операционных систем. Если вы подтвердите, что между вашим компьютером и адаптером проблем нет, перейдите к следующему исправлению.
Исправление 2: проверьте ваш порт USB
Существует вероятность того, что ваш USB-порт перестает отвечать на запросы, поэтому соединение между двумя устройствами также работает неправильно. Проверьте ваш порт USB и посмотрите, может ли он работать хорошо. Если это так, перейдите к исправлению ниже; в противном случае вам следует подключить адаптер к другому порту.
Если вы собираетесь исправить проблемный порт самостоятельно, вы можете обратиться к этому сообщению, написанному службой поддержки Microsoft:
https://support.microsoft.com/en-us/help/817900/usb-port-may-stop-working-after-you-remove-or-insert-a-usb-device
Исправление 3: Скачать Установите последнюю версию драйвера
Адаптер USB-HDMI также может перестать работать, если соответствующий драйвер не был установлен должным образом. В этом случае вы должны попытаться загрузить и установить последнюю версию драйвера сразу.
Вы можете вручную загрузить драйвер с веб-сайта производителя вашего адаптера (этот сайт часто упоминается в руководстве пользователя). После этого установите драйвер и перезагрузите компьютер, чтобы изменения вступили в силу. Вам лучше отключить адаптер от компьютера во время перезагрузки.
Но если у вас нет времени, терпения или навыков работы с компьютером для обновления драйвера адаптера вручную, вы можете сделать это автоматически с Водитель Легко.
Driver Easy автоматически распознает вашу систему и найдет для нее правильные драйверы. Вам не нужно точно знать, на какой системе работает ваш компьютер, вам не нужно рисковать загрузкой и установкой неправильного драйвера, и вам не нужно беспокоиться об ошибках при установке. Driver Easy позаботится обо всем.
Вы можете обновить драйверы автоматически с помощью СВОБОДНО или профессионал версия Driver Easy. Но в версии Pro это займет всего 2 клика.
1) Скачать и установите Driver Easy.
2) Запустите Driver Easy и нажмите кнопку Сканировать сейчас кнопка. Driver Easy проверит ваш компьютер и обнаружит проблемы с драйверами.

3) Нажмите Обновить все для автоматической загрузки и установки правильной версии всех драйверов, которые отсутствуют или устарели в вашей системе (для этого требуется Pro версия — вам будет предложено обновить, когда вы нажмете Обновить все). Или, если вы просто хотите обновить драйвер адаптера, нажмите Обновить Кнопка рядом с ним.

Замечания: Вы можете сделать это бесплатно, если хотите, но это частично руководство.
Если у вас возникли проблемы при использовании Driver Easy для обновления драйвера, пожалуйста, напишите нам по адресу support@drivereasy.com.
Исправление 4: обратитесь за технической поддержкой к поставщику адаптера.
Если ни один из описанных выше способов не решил вашу проблему, возможно, что-то не так с вашим адаптером. В крайнем случае, вы можете связаться с поставщиком адаптера и обратиться за технической поддержкой.
Надеюсь, вы найдете этот пост полезным. Пожалуйста, не стесняйтесь оставлять комментарии ниже, если у вас есть идеи или вопросы. Спасибо за прочтение!