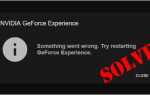WannaCry Ransomware разразился несколько недель назад, несомненно, затянул нервы у каждого пользователя Windows, и люди никогда не уделяли такого высокого приоритета обновлению исправлений и обновлений от Microsoft.
Но мы получили жалобы от пользователей о том, что проблема возникла в Центр обновления Windows с код ошибки 0x80070422.
Если это то, что происходит с вами, не беспокойтесь, у нас есть довольно эффективные решения, которые помогут вам быстро и легко!
Вариант 1. Перезапустите службу Центра обновления Windows.
Вариант 2: отключить IPv6 в Сетевом Центре
Вариант 3:Отключить службу списка сетей
Вариант 1. Перезапустите службу Центра обновления Windows.
Заметка: Вы должны быть авторизованы как администратор выполнить шаги ниже.
1) На клавиатуре нажмите Ключ Windows а также р в то же время. Затем введите services.msc и ударил Войти.

2) Нажмите W клавиша на клавиатуре, чтобы быстрее найти Центр обновления Windows сервис из списка.

3) Правый клик Центр обновления Windows и выбрать свойства.

4) Убедитесь, что Тип запуска выбран как автоматическая.

5) Пожалуйста, убедитесь, что Сервисный статус устанавливается как Бег. Если нет, нажмите Начните кнопку, чтобы запустить его. Затем нажмите Применять а также Хорошо кнопки для сохранения изменений.

6) Также убедитесь, что следующие сервисы работают:
Служба шифрования диска BitLocker

Серверный процесс DCOM

Сетевые соединения

Брандмауэр Windows

Если их статус не работает, вы можете щелкнуть их правой кнопкой мыши и выбрать Начните.
Вариант 2: отключить IPv6 в Сетевом Центре
1) На клавиатуре нажмите Ключ Windows а также Икс в то же время, затем выберите Сетевые соединения.

2) Выберите Центр коммуникаций и передачи данных на правой стороне панели.

3) Найдите ваше соединение, затем щелкните по нему, чтобы просмотреть подробную информацию.

4) Нажмите свойства.

5) Найдите Интернет-протокол версии 6 (TCP / IPv6). Нажмите чтобы ун-тик коробка перед этой опцией. Затем нажмите Хорошо сохранить изменения.

6) Перезагрузите компьютер, чтобы увидеть, продолжает ли эта проблема.
Вариант 3: отключить службу списка сетей
1) На клавиатуре нажмите Ключ Windows а также р в то же время. Затем введите services.msc и ударил Войти.

2) Нажмите N Клавиша на клавиатуре, чтобы быстрее найти Служба списка сетей сервис из списка. Щелкните правой кнопкой мыши и выберите свойства.
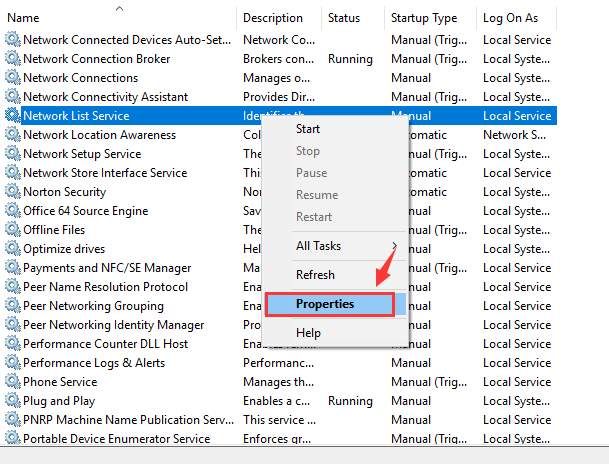
3) В Тип запуска категорию, выберите из выпадающего меню запрещать.

4) Затем убедитесь, что Сервисный статус ЯВЛЯЕТСЯ Не бегать. Если это так, то нажмите Стоп кнопка. Затем нажмите Применять а также Хорошо сохранить изменения.

PRO TIP: Проблемы с Центром обновления Windows также могут быть вызваны неисправными, устаревшими или отсутствующими сетевыми драйверами. В таком случае настоятельно рекомендуется обновить драйвер сетевой карты, чтобы посмотреть, поможет ли это.
Если у вас нет времени, терпения или навыков работы с компьютером для обновления драйверов вручную, вы можете сделать это автоматически с Водитель Легко.
Driver Easy автоматически распознает вашу систему и найдет для нее правильные драйверы. Вам не нужно точно знать, на какой системе работает ваш компьютер, вам не нужно рисковать загрузкой и установкой неправильного драйвера, и вам не нужно беспокоиться об ошибках при установке.
Вы можете обновить драйверы автоматически с помощью СВОБОДНО или профессионал версия Driver Easy. Но в версии Pro это займет всего 2 клика (и вы получите полную поддержку и 30-дневную гарантию возврата денег):
1) Скачать и установите Driver Easy.
2) Запустите Driver Easy и нажмите Сканировать сейчас кнопка. Driver Easy проверит ваш компьютер и обнаружит проблемы с драйверами.

3) Нажмите Обновить Кнопка рядом с помеченным драйвером USB для автоматической загрузки и установки правильной версии этого драйвера (вы можете сделать это с БЕСПЛАТНОЙ версией).
Или нажмите Обновить все для автоматической загрузки и установки правильной версии всех драйверов, которые отсутствуют или устарели в вашей системе (для этого требуется Pro версия — вам будет предложено обновить, когда вы нажмете Обновить все).


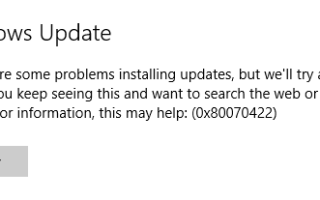

![[Исправлено] Razer Synapse не обнаруживает мышь / клавиатуру](https://milestone-club.ru/wp-content/cache/thumb/98/ac04592477bb698_150x95.jpg)
![[Исправлено] World of Warcraft не смог запустить 3D ускорение](https://milestone-club.ru/wp-content/cache/thumb/b7/7c7e5280e54f9b7_150x95.png)