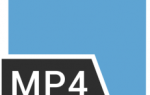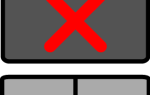Razer Synapse не обнаруживает вашу мышь, или другие устройства, такие как клавиатуры. Это расстраивает.
Но не паникуйте! Многие люди решили мышь не распознается Synapse с решениями ниже. Так что попробуйте и исправьте Razer Synapse, не обнаруживая мышь быстро и легко,
Как исправить Razer Synapse, не обнаруживающий мышь / клавиатуру
Вот решения, которые вы можете попробовать. Вы не должны испытывать их все; просто пройдите вниз, пока все снова не заработает.
- Устранить проблему с оборудованием
- Удалить Razer Synapse
- Переустановите драйверы вашего устройства
- Обновление драйверов устройств Razer
- Временно отключить антивирусную программу
Примечание: скриншот ниже взят из Windows 10, и исправления также работают в Windows 8 и Windows 7.
Исправление 1: устранение неполадок оборудования
Если Razer Synapse не обнаруживает вашу мышь или клавиатуру, вам следует проверить аппаратные соединения, чтобы устранить проблему.
1. Попробуйте другой порт USB
Вероятно, поврежденный USB-порт не позволяет компьютеру обнаружить мышь. Таким образом, вы можете попробовать разные USB-порты и подключиться снова.
2. Попробуйте подключиться к другому компьютеру
Чтобы устранить проблему, попробуйте подключить мышь или клавиатуру к другому компьютеру и посмотреть, работает ли она.
Если ваш компьютер может обнаружить вашу мышь, на этом компьютере должно быть что-то не так, что не удается обнаружить, и вы можете попробовать решения в этом посте, чтобы исправить это.
Если Razer Synapse по-прежнему не обнаруживает мышь, возможно, это ваша проблема с мышью, и вы можете связаться со службой поддержки Razer для ремонта или замены мыши.
Исправление 2: удаление Razer Synapse
Вы также можете попробовать удалить Razer Synapse, чтобы исправить Razer Synapse, не обнаруживающий проблемы с мышью или клавиатурой. Следуй этим шагам:
Возможно, вам придется попробовать другую мышь или указывающее устройство, чтобы завершить операции ниже
1) На клавиатуре нажмите Ключ с логотипом Windows а также р одновременно вызвать окно «Выполнить».
2) Тип appwiz.cpl и нажмите Хорошо.

3) Найти Razer Synapse в списке программ и Удалить это с вашего компьютера.

4) Перейти к C: \ Program Files (x86) \ Razer, щелчок Скрытые элементы чтобы убедиться, что все файлы отображаются.

5) Удалите все файлы в этой папке.
6) Перейти к C: \ ProgramData \ Razer, и не забудьте проверить Скрытые предметы.

7) Удалите все файлы в этой папке.
8) Перезагрузите компьютер.
Затем переустановите Razer Synapse, чтобы увидеть, обнаружит ли он вашу мышь.
Исправление 3: переустановите драйверы устройства
Повреждение драйвера на вашем компьютере может привести к тому, что Razer Synapse не обнаружит мышь. Таким образом, вы можете удалить драйвер устройства и переустановить его, чтобы устранить проблему.
1) На клавиатуре нажмите Ключ с логотипом Windows а также р одновременно вызвать окно «Выполнить».
2) Тип devmgmt.msc и нажмите Войти ключ, чтобы открыть диспетчер устройств.

3) Двойной клик мышей и другие указательные устройства расширить его.

4) Удалите драйвер для мыши Razer и других указывающих устройств.

5) Перезагрузите компьютер, и Windows переустановит драйвер для вашей мыши и других указывающих устройств.
Проверьте и убедитесь, что ваша мышь обнаружена вашим компьютером и Razer Synapse.
Исправление 4: обновление драйверов устройств Razer
Отсутствующий или устаревший драйвер мыши может привести к тому, что Razer Synapse не обнаружит вашу мышь, поэтому вам следует обновить драйвер мыши на компьютере.
Есть два способа обновить драйвер мыши Razer: вручную а также автоматически.
Обновите драйвер вручную: вы можете зайти на сайт производителя, найти последнюю версию для вашей мыши и установить ее на свой компьютер. Это требует времени и навыков работы с компьютером.
Автоматически обновлять драйвер: если у вас нет времени или терпения, вы можете сделать это автоматически с Водитель Легко.
Driver Easy автоматически распознает вашу систему и найдет для нее правильные драйверы. Вам не нужно точно знать, на какой системе работает ваш компьютер, вам не нужно рисковать загрузкой и установкой неправильного драйвера, и вам не нужно беспокоиться об ошибках при установке.
Вы можете обновить драйверы автоматически с помощью СВОБОДНО или профессионал версия Driver Easy. Но в Pro версии это займет всего 2 клика (и вы получите полную поддержку и 30-дневная гарантия возврата денег):
1) Скачать и установите Driver Easy.
2) Запустите Driver Easy и нажмите кнопку Сканировать сейчас кнопка. Driver Easy проверит ваш компьютер и обнаружит проблемы с драйверами.

3) Нажмите Обновить Кнопка рядом со всеми отмеченными мышью, чтобы автоматически загрузить правильную версию их драйвера (вы можете сделать это с помощью СВОБОДНО версия). Затем установите его на свой компьютер.
Или нажмите Обновить все для автоматической загрузки и установки правильной версии всех драйверов, которые отсутствуют или устарели в вашей системе (для этого требуется Pro версия — вам будет предложено обновить, когда вы нажмете Обновить все).

4) Перезагрузите компьютер, чтобы изменения вступили в силу.
Попробуйте снова подключить мышь Razer, чтобы узнать, обнаружит ли мышь Razer Synapse.
Исправление 5: временно отключить антивирусную программу
Антивирусные программы могут препятствовать тому, чтобы ваша мышь была обнаружена вашим компьютером или Razer Synapse. Если вы используете антивирусные программы, такие как Защитник Windows, вы можете временно отключить их на своем компьютере, а затем попробуйте снова использовать мышь, чтобы проверить, работает ли он.
Итак, у вас есть это — пять эффективных способов исправить Razer Synapse, не обнаруживая проблемы с мышью на вашем компьютере. Вы можете оставить свой комментарий ниже и сообщить нам, какие методы помогут. Если у вас есть какие-либо вопросы, не стесняйтесь сообщить нам, и мы сделаем все возможное, чтобы помочь.

![[Исправлено] Razer Synapse не обнаруживает мышь / клавиатуру](https://milestone-club.ru/wp-content/cache/thumb/98/ac04592477bb698_320x200.jpg)