
Если вы столкнетесь с Windows 10 продолжает перезагружаться проблема, вы не одиноки. К счастью, хорошая новость в том, что это совсем не сложно исправить …
Попробуйте эти шаги
Просто работайте вниз по списку, пока ваш компьютер продолжает перезагружаться проблема уходит:
- Войдите в безопасный режим с сетью
- Отключить автозапуск
- Обновить ВСЕ доступные драйверы
- Изменить вариант питания
- Проверьте наличие проблем с оборудованием
Шаг 1: Войдите в безопасный режим с сетью
1) Убедитесь, что ваш компьютер от.
2) Нажмите кнопка питания включить компьютер. Затем, когда Windows отображает экран входа в систему (то есть Windows полностью загрузилась), нажмите и удерживайте кнопка питания чтобы выключить его.

3) Повторить 1) а также 2) пока на экране не появится Подготовка автоматического ремонта.

4) Подождите, пока Windows завершит диагностику вашего ПК, и нажмите Расширенные настройки.

5) Нажмите Устранение проблем.

6) Нажмите Расширенные настройки.

7) Нажмите Настройки запуска.

8) Нажмите Запустить снова.

9) На клавиатуре нажмите 5 включить Безопасный режим с поддержкой сети.

10) Теперь вы успешно загрузились в Безопасный режим с поддержкой сети, продолжить с Шаг 2 устранить неполадки Windows 10 застряла в бесконечном цикле перезапуска проблема.
Шаг 2: отключить автозапуск
1) На клавиатуре нажмите ключ с логотипом Windows

а также р в то же время, затем скопируйте вставить sysdm.cpl в коробку и нажмите Войти.

2) Нажмите Настройки … под Запуск и Восстановление раздел.

3) Проверить коробка до Записать событие в системный журнал и снимите флажок коробка до Автоматический перезапуск. Затем нажмите Хорошо.

Шаг 3: Обновите ВСЕ доступные драйверы
Ваши устаревшие / несоответствующие / поврежденные драйверы, скорее всего, виноваты в этом Windows 10-держит-перезагружается вопрос. Может быть трудно определить, какая из них нарушает нашу систему, поэтому нам нужно обновить ВСЕ драйверы доступны, чтобы помочь разрешить ситуацию.
Существует два способа обновления драйверов устройств — вручную или автоматически:
Обновите драйверы вручную — Чтобы устранить проблему, вы можете обновить все доступные драйверы вручную ПО ОДНОМУ пока вы не укажете точного водителя по вине. Во-первых, вам нужно перейти на сайт производителя, найти самый последний правильный драйвер для устройств. Обязательно выбирайте только те драйверы, которые совместимы с вашим вариантом системных версий Windows. Тогда скачай обновите их все самостоятельно.
ИЛИ ЖЕ
Обновите ваши драйверы автоматически — Обновление всех драйверов вручную — не пикник. Если у вас нет времени, терпения или навыков работы с компьютером для обновления драйверов вручную, вместо этого вы можете сделать это автоматически с Водитель Легко. Вам не нужно точно знать, на какой системе работает ваш компьютер, вам не нужно рисковать загрузкой и установкой неправильного драйвера, и вам не нужно беспокоиться об ошибках при установке.
Вы можете обновить ваши драйверы автоматически либо Свобода или же Про версия Водителя Легко. Но в версии Pro это займет всего 2 клика (и вы получите полную поддержку и 30-дневную гарантию возврата денег):
1) Скачать и установите Driver Easy.
2) Запустите Driver Easy и нажмите кнопку Сканировать сейчас кнопка. Driver Easy проверит ваш компьютер и обнаружит проблемы с драйверами.

3) Вы можете обновить до Pro версия и нажмите Обновить все автоматически загрузить и установить правильную версию ВСЕ драйверы, которые отсутствуют или устарели в вашей системе.

Вы также можете нажать Обновить сделать это бесплатно, если хотите, но это частично руководство.
4) Перезагрузите компьютер, и, надеюсь, проблема с автозапуском исчезла.
Шаг 4: Измените параметр питания
1) На клавиатуре нажмите ключ с логотипом Windows

а также р в то же время, затем скопируйте вставить powercfg.cpl в коробку и нажмите Войти.
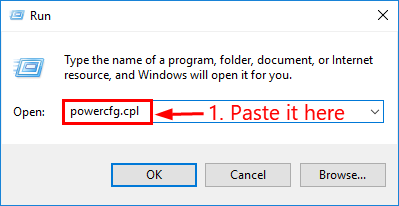
2) Нажмите Высокая производительность вариант> Изменить настройки плана.

3) Нажмите Изменить расширенные настройки питания.

4) Дважды щелкните по Управление питанием процессора > Минимальное состояние процессора. Тип 5 в Настройка (%). Затем нажмите Применять > Хорошо.

В зависимости от сборки вашего Windows 10, вы также можете увидеть От батареи а также Подключенный в Настройка (%). Измените оба значения на 5 и нажмите Хорошо.
5) Перезагрузите компьютер и проверьте, Windows 10 продолжает перезагружаться проблема была решена.
Шаг 5. Проверьте наличие проблем с оборудованием.
Перегрев и неисправное оборудование также могут быть причиной компьютер продолжает перезагружаться проблема. Таким образом, вы можете проверить следующее оборудование для устранения проблемы:
1) процессор
Чтобы избежать перегрева, вы можете приобрести охлаждающий вентилятор или переместить компьютер в хорошо проветриваемое место.
2) ОЗУ
Удалить свой Оперативная память (баран) если он установлен на вашем компьютере. Затем аккуратно очистите ОЗУ и слот, прежде чем снова устанавливать ОЗУ. Проверьте, решает ли это проблему.
3) Внешние устройства
Удалите ВСЕ внешние устройства с вашего компьютера, чтобы увидеть, исправляет ли он Windows 10 продолжает перезагружаться проблема. Если да, вставьте их обратно один за другим, пока не найдете точный.

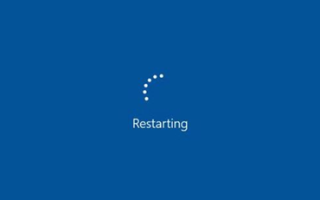



![Как установить Kodi на Xbox One [Шаг за шагом 2019]](https://milestone-club.ru/wp-content/cache/thumb/9c/560bbf7ab897f9c_150x95.jpg)