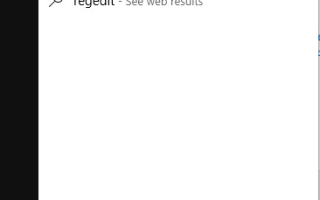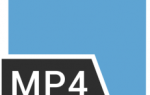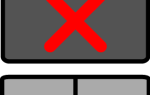Клавиша Windows на клавиатуре позволяет быстро получить доступ к меню «Пуск». Если вы используете Windows 10 и не можете использовать ее, чтобы открыть меню «Пуск». Используйте методы здесь, чтобы решить проблему.
Причиной может быть проблема ключа или проблемы меню «Пуск». Вы можете определить это с помощью мыши, чтобы нажать кнопку «Пуск», чтобы открыть меню «Пуск». Если меню «Пуск» не может быть открыто, есть проблема с меню «Пуск». Если меню «Пуск» открывается таким образом, проблема с ключом Windows. Просто попробуйте методы в зависимости от случая:
Случай 1: ключ Windows Кнопка Пуск не работает
Случай 2: ключ Windows не может открыть меню «Пуск»
Случай 1: ключ Windows Меню Пуск не работает
Если вы не можете получить доступ к меню «Пуск» нажатием клавиши Windows или с помощью мыши, перейдите к Кнопка Пуск в Windows 10 не работает для решений. Попробовав там методы, проблема должна решиться.
Случай 2: Ключ Windows не может открыть меню «Пуск»
Если ключ Windows не обеспечивает быстрый доступ к кнопке «Пуск», попробуйте следующие способы.
Способ 1: разблокировать ключ Windows
На некоторых клавиатурах есть ключ блокировки для клавиши Windows. Вы можете использовать его для блокировки и разблокировки ключа Windows. Если этот ключ включен, вы не можете использовать ключ Windows вообще. Так что, если это так, нажмите эту клавишу, чтобы разблокировать ключ Windows.
Способ 2: попробуйте клавиатуру на другом компьютере (только для внешней клавиатуры)
Если вы используете настольный ПК, подключите клавиатуру к другому компьютеру и посмотрите, работает ли клавиша Windows. Если ключ не работает на этом компьютере, он может быть физически сломан. Возможно, вам придется заменить его новым ключом.
Способ 3: включить ключ
Если ключ отключен, проблема может возникнуть. Выполните следующие действия, чтобы включить ключ Windows с помощью редактора реестра. Обратите внимание, что неправильное изменение реестра может привести к серьезным проблемам. Следуйте инструкциям шаг за шагом. Перед началом работы рекомендуется создать резервную копию реестра, чтобы вы могли восстановить его в случае возникновения проблемы (см. Раздел «Резервное копирование и восстановление реестра»).
1) Нажмите Начните кнопка меню и тип «смерзаться«. Затем нажмите смерзаться во всплывающем меню. Это открыть диалоговое окно редактора реестра.

2) Перейти к HKEY_LOCAL_ MACHINE \ System \ CurrentControlSet \ Control.

3) В папке «Control» найдите и нажмите Раскладка клавиатуры папка. На правой панели щелкните правой кнопкой мыши Scancode Map и выберите удалять. Затем нажмите да подтвердить удаление. (Если вы не видите Scancode Map на правой панели, это означает, что этот метод вам не подходит. Перейдите к следующему методу.)

4.) Перезагрузите компьютер и проверьте, решена ли проблема.
Способ 4: обновить драйверы клавиатуры
Проблема также может быть вызвана устаревшими драйверами клавиатуры. Поэтому, чтобы решить проблему, попробуйте обновить драйверы клавиатуры.
Вы можете обновить драйвер принтера вручную, но если у вас нет времени, терпения или навыков работы с компьютером, чтобы обновить драйверы вручную, вы можете сделать это автоматически с Водитель Легко.
Driver Easy автоматически распознает вашу систему и найдет для нее правильные драйверы. Вам не нужно точно знать, на какой системе работает ваш компьютер, вам не нужно рисковать загрузкой и установкой неправильного драйвера, и вам не нужно беспокоиться об ошибках при установке.
Вы можете автоматически обновить драйверы с помощью БЕСПЛАТНОЙ или Профессиональной версии Driver Easy. Но в версии Pro это займет всего 2 клика (и вы получите полную поддержку и 30-дневную гарантию возврата денег):
1) Скачать и установите Driver Easy.
2) Запустите Driver Easy и нажмите Сканировать сейчас. Driver Easy проверит ваш компьютер и обнаружит проблемы с драйверами.

3) Нажмите Обновить Кнопка рядом с помеченным драйвером клавиатуры для автоматической загрузки и установки правильной версии этого драйвера (вы можете сделать это с БЕСПЛАТНОЙ версией).
Или нажмите Обновить все для автоматической загрузки и установки правильной версии всех драйверов, которые отсутствуют или устарели в вашей системе (для этого требуется версия Pro — вам будет предложено выполнить обновление при нажатии кнопки «Обновить все»).

Надеюсь, что методы здесь помогут вам исправить проблему с ключом Windows.