
Вы расстроены, когда готовы посмотреть видео на веб-сайте YouTube, но обнаружили, что на вашем экране ничего не воспроизводится?
Не волнуйся! Ты не одинок. Многие пользователи сообщают об этой назойливой проблеме. Хорошей новостью является то, что вы можете легко это исправить, используя один из тех методов, которые мы перечислили ниже.
Исправления попробовать:
Вам не нужно пробовать их все; просто идите вниз по списку, пока не найдете тот, который работает для вас:
- Выйдите из своего аккаунта YouTube
- Обновите страницу или снова откройте ваш веб-браузер
- Проверьте состояние вашего сетевого подключения
- Отключить расширения вашего браузера
- Очистите старые данные браузера
- Отключить аппаратное ускорение
- Обновите свой графический драйвер
- Обновите свой веб-браузер
- Посмотрите видео в другом веб-браузере
Исправление 1: выйдите из своего аккаунта YouTube
Если на YouTube не возникает проблем с видео, когда вы смотрите видео с вашей учетной записью, вошедшей в систему, попробуйте выйти из своей учетной записи, чтобы проверить, сохраняется ли эта проблема. Чтобы выйти, просто нажмите на свой учетная запись в правом верхнем углу страницы YouTube, а затем нажмите выход.
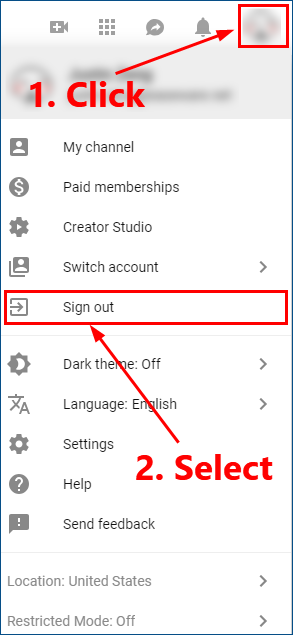
Посмотрите, появляется ли эта раздражающая проблема снова. Если нет, то вы исправили эту проблему. Если проблема не устранена, попробуйте следующее исправление.
Исправление 2: обновите страницу или снова откройте веб-браузер
Иногда вы сталкиваетесь с проблемой отсутствия видео на YouTube, потому что ваш браузер временно работает неправильно. Обновление страницы может решить эту досадную проблему. Следуйте инструкциям ниже, чтобы сделать это:
- Нажмите на перезагружать кнопку или значок в веб-браузере или нажмите F5 на клавиатуре, чтобы перезагрузить страницу видео. Затем посмотрите, если проблема не устранена.

- Если проблема не устранена, попробуйте закрыть и снова открыть веб-браузер.
- Запустить снова веб-браузер и снова откройте видео YouTube.
Тогда посмотрите, если эта проблема сохраняется или нет. Если это продолжается, не волнуйтесь. Есть больше исправлений для вас, чтобы попробовать!
Исправление 3: проверьте состояние вашего сетевого подключения
Возможно, видеоплеер YouTube не может воспроизводить видео на вашем компьютере из-за плохого состояния сети. Чтобы решить эту проблему, выполните следующие действия:
- Проверьте все приложения на вашем компьютере и все другие устройства, которые подключены к той же сети.
- Отключите сетевое соединение программы или устройства, которые замедляют скорость вашего соединения.
- Перезагрузите видео с YouTube.
Посмотрите, исправит ли это эту надоедливую проблему. Если этот метод работает для вас, вы больше не увидите черный экран на своем видеопроигрывателе YouTube.
Исправление 4: отключение расширений вашего браузера
Иногда расширения вашего браузера могут мешать работе сайта YouTube, особенно те, расширения для блокировки рекламы. Попробуйте временно отключить их и посмотрите, исправлена ли проблема. Выполните следующие действия, чтобы отключить расширения в своих веб-браузерах (Гугл Хром, Fire Fox а также Microsoft Edge в частности):
Если вы смотрите видео YouTube на Гугл Хром
Если вы смотрите видео YouTube на Fire Fox
Если вы смотрите видео YouTube на Microsoft Edge
Если вы смотрите видео YouTube на Гугл Хром:
- На ваше Google Хром, тип «хром: // расширения”В адресной строке, а затем нажмите Войти на вашей клавиатуре.

- Отключите расширение блокировки рекламы, чтобы отключить его.

- Откройте видео на YouTube и посмотрите, нормально ли оно воспроизводится.
Если вы смотрите видео YouTube на Fire Fox:
- На ваше Fire Fox, нажмите на кнопка меню в правом верхнем углу, а затем выберите Дополнения.

- Нажмите расширения а затем нажмите запрещать отключить расширение для блокировки рекламы.

- Откройте видео на YouTube и посмотрите, нормально ли оно воспроизводится.
Если вы смотрите видео YouTube на Microsoft Edge:
- На ваше Microsoft Edge, Нажмите на настройки и многое другое кнопку в правом верхнем углу, а затем выберите расширения.

- Выключить ваше расширение для блокировки рекламы, чтобы отключить его.

- Откройте видео на YouTube и посмотрите, нормально ли оно воспроизводится.
Если проблема не устранена, отключите остальные расширения по одному.
Проверьте, можете ли вы воспроизводить видео на YouTube перед отключением следующего. Пройдите вниз по списку расширений, пока не найдете расширение, которое вызывает эту проблему.
Если это решение может решить вашу проблему, свяжитесь с теми, кто предлагает это расширение, и спросите их о предложениях, или установите альтернативное решение.
Исправление 5: очистить старые данные браузера
Эта раздражающая проблема также, вероятно, вызвана кешем и историческими данными в вашем браузере. Так что предлагается, чтобы вы очистить данные браузера в вашем браузере. Если вы используете Гугл Хром или же Fire Fox или же Microsoft Edge, Вы можете очистить данные браузера, выполнив следующие действия.
Эта операция очистит все ваши история браузера, пароли а также предпочтения в вашем браузере. И вам нужно будет повторно вводить свои пароли и заново настраивать свои предпочтения при доступе ко всем посещенным веб-сайтам.
- В вашем веб-браузере нажмите Ctrl, сдвиг а также удалять в то же время. Откроется окно очистки данных.
- Очистите все данные браузера в вашем веб-браузере:
- Установите временной диапазон, который вы хотите охватить с момента, когда вы начали использовать свой браузер до сих пор. Если вы используете Microsoft Edge, пропустите этот шаг.

Гугл Хром

Fire Fox
- Выбрать все предметы очистить.

Гугл Хром

Fire Fox

Microsoft Edge
- Установите временной диапазон, который вы хотите охватить с момента, когда вы начали использовать свой браузер до сих пор. Если вы используете Microsoft Edge, пропустите этот шаг.
- Проверьте, можете ли вы смотреть видео на YouTube.
Если эта проблема появляется снова, попробуйте следующее исправление.
Исправление 6: отключить аппаратное ускорение
Включение аппаратное ускорение позволяет вашему браузеру полагаться на графический процессор, а не только на процессор для отображения веб-страниц. В большинстве случаев это ускорит процесс. Но иногда аппаратное ускорение может привести к неожиданным проблемам. Поэтому попробуйте отключить аппаратное ускорение в своих браузерах, чтобы посмотреть, сможете ли вы нормально воспроизводить видео с YouTube.
Шаги ниже показывают, как отключить аппаратное ускорение Хром а также Fire Fox.
- Если вы используете Гугл Хром
- Если вы используете Fire Fox
Если вы используете Гугл Хром:
- На вашем Google Chrome, нажмите кнопка меню в правом верхнем углу. Затем выберите настройки.

- В строке поиска введите аппаратные средства. затем выключить тумблер рядом с функцией Используйте аппаратное ускорение, когда доступно.

- Перезагрузите Chrome, чтобы увидеть, сохраняется ли эта проблема.
Если вы используете Fire Fox:
- На вашем Firefox, нажмите кнопка меню в правом верхнем углу, а затем выберите Опции.

- В строке поиска введите аппаратные средства. затем снимите флажок коробка перед Используйте рекомендуемые настройки производительности а также Используйте аппаратное ускорение, когда доступно.

- Перезагрузите Firefox, чтобы увидеть, сохраняется ли эта проблема.
Если это исправление не работает, попробуйте обновить графический драйвер.
Исправление 7: обновите графический драйвер
Обновление графического драйвера до последней версии может исправить эту досадную проблему. Если у вас нет времени, терпения или навыков для обновления драйвера вручную, вы можете сделать это автоматически с Водитель Легко.
Driver Easy автоматически распознает вашу систему и найдет для нее правильные драйверы. Вам не нужно точно знать, на какой системе работает ваш компьютер, вам не нужно рисковать загрузкой и установкой неправильного драйвера, и вам не нужно беспокоиться об ошибках при установке.
Вы можете автоматически обновить драйверы с помощью БЕСПЛАТНО или Pro версия Водителя Легко. Но в версии Pro это займет всего 2 клика (и вы получите полную поддержку и 30-дневную гарантию возврата денег):
- Скачать и установите Driver Easy.
- Запустите Driver Easy и нажмите «Сканировать сейчас». Driver Easy проверит ваш компьютер и обнаружит проблемы с драйверами.

- Нажмите Обновить Рядом с вашей видеокартой автоматически загружается правильная версия этого драйвера, после чего вы можете установить его вручную. Или нажмите Обновить все для автоматической загрузки и установки правильной версии всех драйверов, которые отсутствуют или устарели в вашей системе (для этого требуется Pro версия — вам будет предложено обновить, когда вы нажмете Обновить все).

Вы можете сделать это бесплатно, если хотите, но это частично руководство.
Если у вас есть какие-либо проблемы с Водитель Легко, пожалуйста, свяжитесь со службой поддержки Driver Easy по адресу support@drivereasy.com За советом. Вы должны приложить URL этой статьи, чтобы они могли помочь вам лучше.
Исправление 8: Обновите ваш веб-браузер
Если используемый вами веб-браузер устарел, эта проблема может возникнуть. Поэтому попробуйте обновить браузер до последней версии. После удаления старого браузера рекомендуется загрузить последнюю версию браузера с официального сайта, а затем установить ее на свой компьютер.
Посмотрите, сможете ли вы нормально воспроизвести видео с YouTube. Если нет, попробуйте следующее решение.
Исправление 9: смотреть видео в другом веб-браузере
Если все вышеперечисленные решения не работают для вас, попробуйте просмотр видео в другом веб-браузере.
Рекомендуется загрузить установочный пакет браузера с официального сайта. После того, как вы установите его на свой компьютер, попробуйте воспроизвести видео YouTube в браузере, чтобы проверить, устранена ли эта проблема.
Надеюсь, что один из методов выше работает для вас! Пожалуйста, оставьте свой комментарий ниже, если у вас есть какие-либо вопросы!




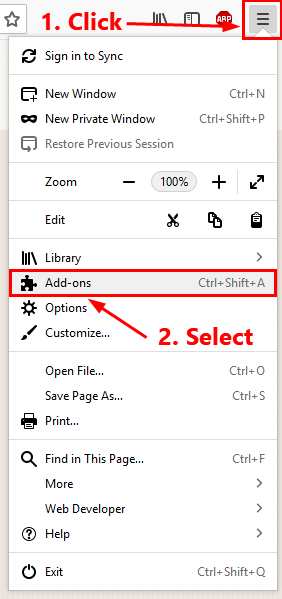


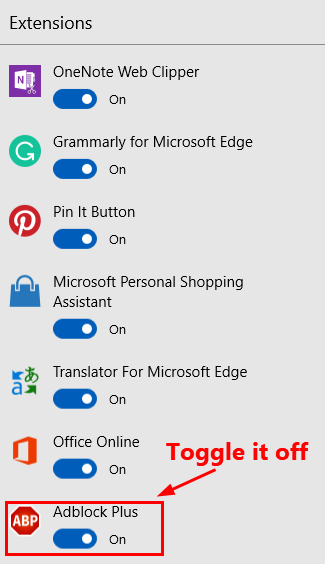


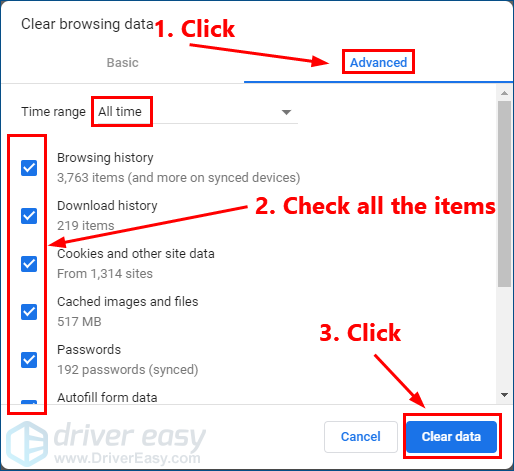





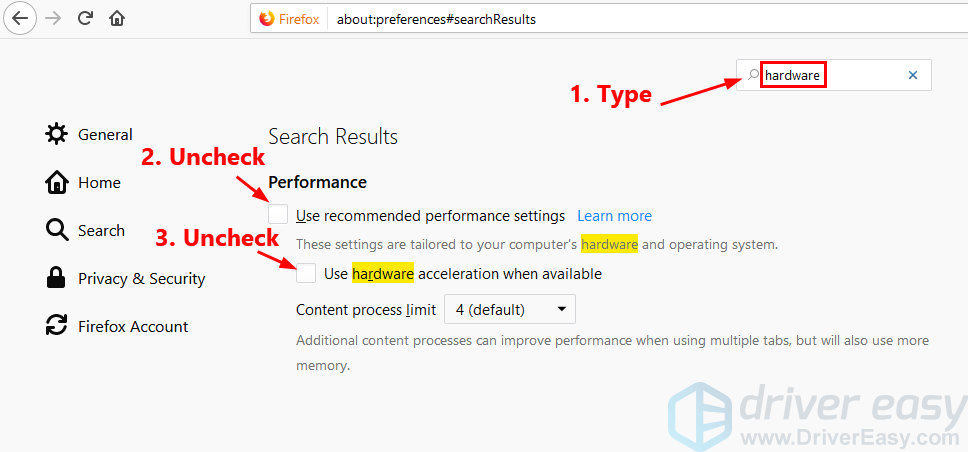


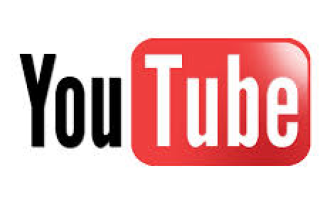


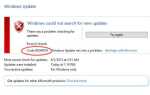
![Проблемы с зеленым экраном YouTube [Исправлено]](https://milestone-club.ru/wp-content/cache/thumb/60/7f128c81c735760_150x95.png)