
Ваш компьютер включается и выключается в цикле? Не беспокойся Вы не первый, кто столкнулся с этой проблемой. Вы можете следовать советам ниже, чтобы решить эту проблему.
Мы собрали 8 методы для вас, чтобы решить проблему. Вы можете пройти путь вниз, пока не найдете тот, который работает для вас. Давайте начнем с простых методов.
- Проверьте, есть ли на вашем компьютере вирус
- Обновите драйверы на вашем компьютере
- Удалите все периферийные устройства с вашего компьютера
- Сброс CMOS к настройкам по умолчанию
- Проверьте блок питания (блок питания)
- Проверьте вентилятор
- Чистая пыль
- Заменить материнскую плату
Способ 1. Проверьте, есть ли на вашем компьютере вирус
Вирус может вызвать странную работу вашего компьютера. Они могут изменить настройки компьютера без вашего ведома. И они могут вызывать многократное включение и выключение вашего компьютера.
Поэтому проверьте, есть ли на вашем компьютере вирус. Вы можете использовать антивирусное программное обеспечение для сканирования компьютера и удаления вируса, если это необходимо. Если вы не установили антивирусное программное обеспечение, см. Бесплатное средство удаления вирусов и выберите антивирусное программное обеспечение, которому вы доверяете.
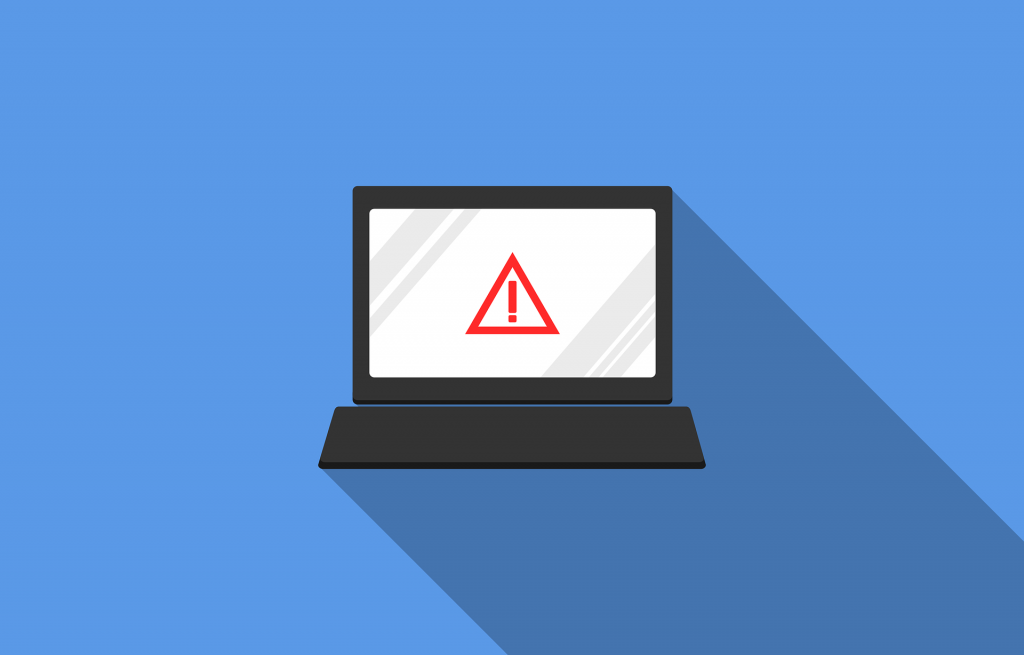
Способ 2: обновить драйверы на вашем компьютере
Проблема «компьютер многократно включается и выключается» может быть вызвана неисправными драйверами. Чтобы решить эту проблему, вы можете попробовать обновить драйверы на вашем компьютере.
Если у вас нет времени, терпения или навыков работы с компьютером для обновления драйверов вручную, вы можете сделать это автоматически с Водитель Легко.
Driver Easy автоматически распознает вашу систему и найдет для нее правильные драйверы. Вам не нужно точно знать, на какой системе работает ваш компьютер, вам не нужно рисковать загрузкой и установкой неправильного драйвера, и вам не нужно беспокоиться об ошибках при установке.
Вы можете автоматически обновить драйверы с помощью БЕСПЛАТНОЙ или Профессиональной версии Driver Easy. Но в версии Pro это займет всего 2 клика:
1) Скачать и установите Driver Easy.
2) Запустите Driver Easy и нажмите кнопку Сканировать сейчас кнопка. Driver Easy проверит ваш компьютер и обнаружит проблемы с драйверами.

3) Нажмите Обновить все для автоматической загрузки и установки правильной версии всех драйверов, которые отсутствуют или устарели в вашей системе (для этого требуется версия Pro — вам будет предложено выполнить обновление при нажатии кнопки «Обновить все»).

Вы можете сделать это бесплатно, если хотите, но это частично вручную.
Способ 3: удалить все периферийные устройства с вашего компьютера
Если проблема возникла во время подключения периферийных устройств к компьютеру, возможно, это проблема аппаратного конфликта. Вы можете легко удалить периферию. Если вы подключили к компьютеру несколько периферийных устройств, просто удалите их по одному.
После удаления периферийного устройства проверьте, решена ли проблема, а затем выясните, какое периферийное устройство вызывает проблему.

Способ 4: сброс CMOS к настройкам по умолчанию
Поврежденная CMOS может вызвать ошибки загрузки, такие как ошибка «компьютер несколько раз включается и выключается». Чтобы устранить проблему, вы можете попытаться сбросить CMOS до настроек по умолчанию.
Что такое CMOS? CMOS — сокращение от комплементарный металл-оксид-полупроводник). Это небольшая память на материнской плате компьютера, в которой хранятся основные настройки системы ввода / вывода (BIOS). Некоторые из этих настроек BIOS включают аппаратные настройки, настройки системного времени и даты.
Как сбросить CMOS к настройкам по умолчанию
Сброс CMOS означает сброс BIOS. Чтобы сбросить BIOS, вы можете выполнить следующие действия:
во-первых, войти в меню BIOS.
1) Запустить снова твой компьютер.
2) Как только ваш компьютер перезагрузится, на клавиатуре нажмите функциональную клавишу который может открыть меню BIOS (утилита настройки). Для многих производителей ключ может быть Esc, Del, F2, F8 или же F12. Это зависит от производителя вашего компьютера. Вы можете попробовать любой из этих ключей и посмотреть, работают ли они.
Или вы можете заметить ключ на первом экране. Обычно этот ключ открывает меню BIOS.
Например, многие компьютеры Dell показывают этот ключ, как показано ниже на первом экране:

После входа в меню BIOS выполните следующие шаги, чтобы сбросить настройки:
1) Найти вариант сбросить настройки BIOS. Эта опция, вероятно, называется Стандартные настройки. Это также зависит от производителей компьютеров. Но вы можете ожидать, что он имеет слова «по умолчанию».

2) Вы можете увидеть функциональную клавишу рядом с опцией. Просто нажмите эту клавишу на клавиатуре, чтобы открыть диалоговое окно редактирования.
3) На клавиатуре используйте узкий ключ выбирать да сохранить изменения.
4) Выход из BIOS.
5) Перезагрузите компьютер и проверьте, решена ли проблема.
Метод 5: Проверьте блок питания (блок питания)
В случае короткого замыкания блока питания компьютер автоматически отключится для обеспечения безопасности оборудования. Поэтому убедитесь, что блок питания работает правильно. Вы можете заменить блок питания на хороший блок питания и посмотреть, решена ли проблема. С новым блоком питания, если проблема не решена, это означает, что проблема не вызвана блоком питания.
Для ноутбука вы можете легко заменить блок питания. Но для рабочего стола вам нужно открыть корпус. Это может быть техническим и опасным. Если вы знаете, что делаете, это нормально. Но если нет, мы рекомендуем вам отвезти ваш компьютер в ремонтную мастерскую, чтобы проверить его.

Способ 6: проверьте вентилятор
Вентилятор является одним из ключевых компонентов, который заставляет компьютер работать правильно. Если это не работает, компьютер может легко перегреться. Перегрев компьютера может вызвать серьезные проблемы. Поэтому система постарается предотвратить перегрев компьютера. Если вентилятор не работает, компьютер может отключиться автоматически, чтобы предотвратить повреждение компьютера внутренним нагревом.
Поэтому проверьте, работает ли вентилятор. Для настольных компьютеров вы можете проверить это, услышав звук от вентилятора. Или вы можете открыть корпус, чтобы проверить, вращается ли вентилятор. Для ноутбуков это немного сложно проверить. Вам может понадобиться взять ремонтную мастерскую, чтобы проверить это.
Если вы обнаружите, что вентилятор перестал работать, отнесите компьютер в ремонтную мастерскую для дальнейшей проверки. Возможно, вам придется заменить вентилятор на новый.

Метод 7: Чистая пыль
Компьютер собирает пыль каждый день, но мы не заметим этого, пока слишком много пыли не вызовет некоторых проблем с компьютером, таких как перегрев компьютера. Как мы упоминали ранее, перегрев может быть причиной проблемы «компьютер многократно включается и выключается».
Для настольных компьютеров вы можете открыть корпус и использовать мягкую ткань, чтобы вытереть пыль. Гораздо более простой способ — использовать пылесос для очистки сжатого газа, чтобы избавиться от пыли. Для ноутбуков вам нужно обратиться к руководству или получить техническую помощь, если вы его еще не открывали.
Способ 8: заменить материнскую плату
Последний способ решить проблему — заменить материнскую плату. Замена материнской платы немного техническая и дорогая. Мы рекомендуем вам отвезти компьютер в ремонтную мастерскую за технической помощью.

Надеюсь, вы найдете полезные советы. Если у вас есть какие-либо вопросы, идеи или предложения, не стесняйтесь оставлять комментарии ниже.

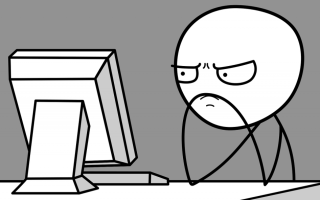
![Исправлено: я забыл пароль Facebook [Руководство 2019]](https://milestone-club.ru/wp-content/cache/thumb/9a/551350ace47d19a_150x95.png)

![[Исправлено] Проблемы с World of Warcraft (WOW) [2019 Советы]](https://milestone-club.ru/wp-content/cache/thumb/40/a73e8dc350bd340_150x95.jpg)
