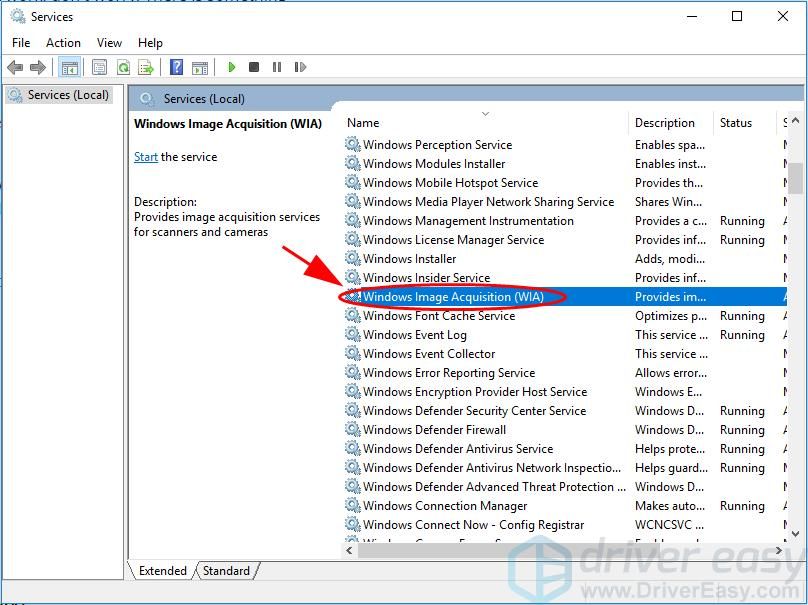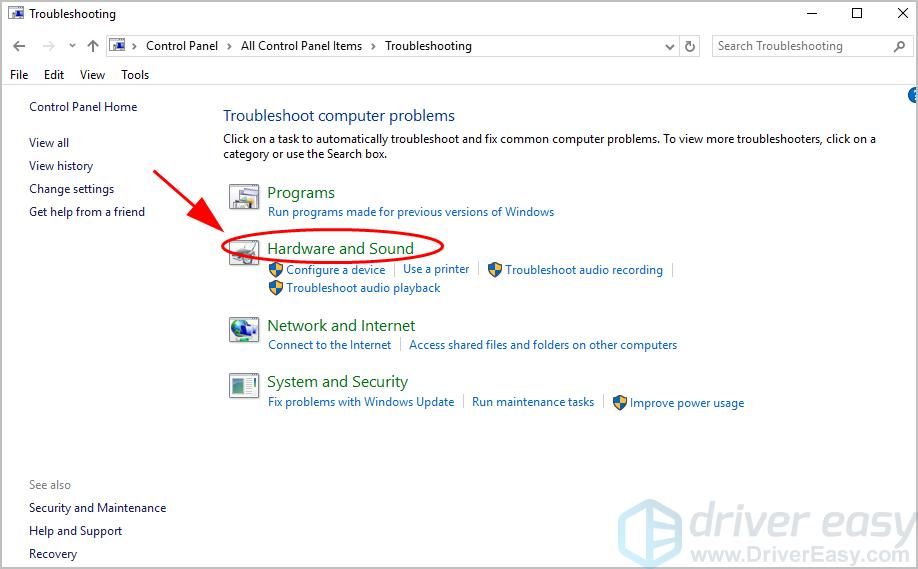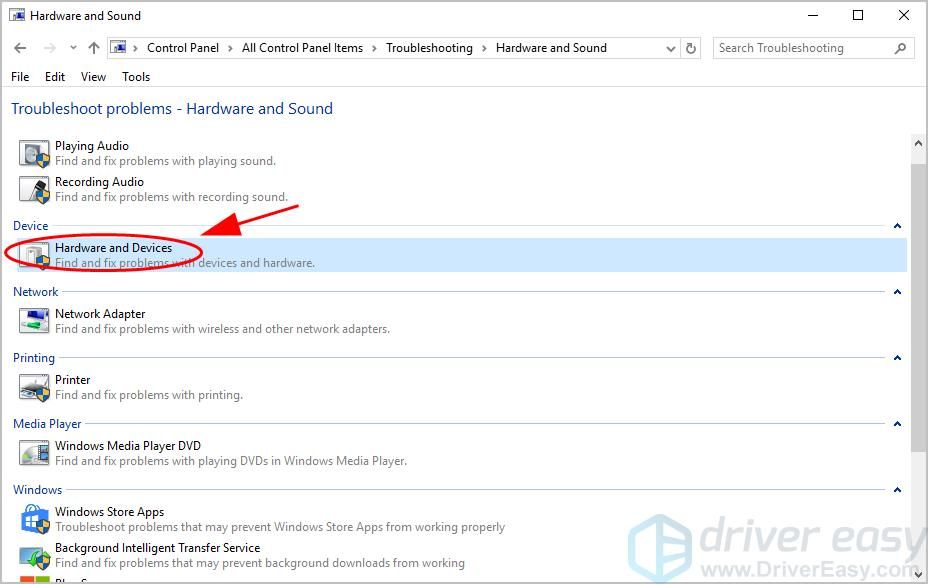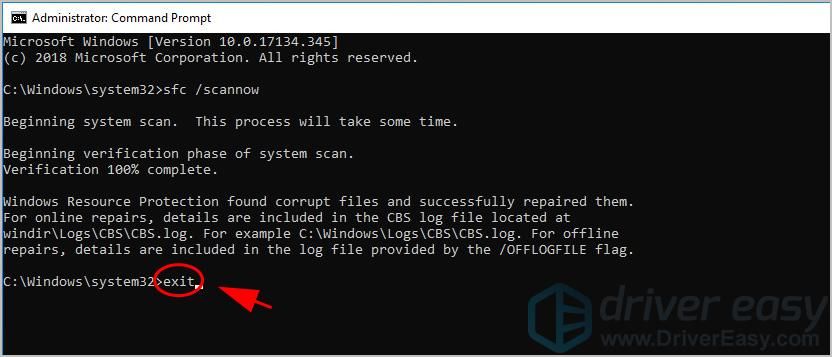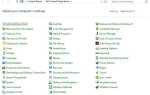Если твой Сканер HP не работает, не волнуйся Это распространенная проблема со сканером, и вы можете быстро и легко ее исправить.
Почему мой сканер HP не работает?
Сканер HP не работает проблемы включают в себя сканер не будет сканировать, сканер не обнаружен вашим компьютером или выскакивают ошибки когда вы используете свой сканер и т. д.
Причины этих проблем различны и иногда трудно определить. Как вы можете себе представить, проблема с подключением может помешать вашему сканеру подключиться к компьютеру, и проблемы с программным обеспечением и службами на вашем компьютере являются возможными причинами этой проблемы.
Но не волнуйся. Мы поможем вам исправить сканер, не работающий на HP.
Как исправить сканер HP не работает
Вот решения, которые помогли людям решить ту же проблему. Вам не нужно пробовать их все; просто пройдите свой путь вниз по списку.
- Проверьте проблему с подключением
- Включить службу сбора изображений Windows (WIA) и связанные службы
- Обновите драйвер сканера
- Устранение неполадок оборудования
- Запустите проверку системных файлов
Приведенные ниже снимки экрана относятся к Windows 10, а исправления применяются к Windows 7 и Windows 8.1.
Исправление 1: проверьте проблему с подключением
Чтобы использовать ваш сканер, вы должны убедиться, что ваш сканер включен на первом месте.
Тогда вы должны проверить соединение вопрос. Если вы используете USB-сканер, проверьте Порты USB а также USB-кабели чтобы убедиться, что он работает правильно. Пока вы используете сетевой сканер, убедитесь, что ваш компьютер интернет соединение, и ваш сканер подключается к вашему компьютеру через Интернет. Кроме того, если вы используете VPN на вашем компьютере, попробуйте отключение VPN с вашего компьютера и сканирования снова.
Если вы проверили описанные выше шаги и ваш сканер HP по-прежнему не работает, не беспокойтесь. Есть еще кое-что попробовать.
Исправление 2: Включите службу Windows Image Acquisition (WIA) и связанные службы
Windows Image Acquisition (WIA) это модель Microsoft, которая позволяет графическому программному обеспечению взаимодействовать с аппаратными средствами обработки изображений, такими как сканер и камеры. Поэтому вам следует включить службу WIA на вашем компьютере, если ваш сканер перестает работать. Вот что вам нужно сделать:
- На клавиатуре нажмите Ключ с логотипом Windows а также р в то же время, чтобы вызвать Бежать коробка.
- Тип services.msc и нажмите Хорошо.

- Прокрутите вниз и дважды щелкните Windows Image Acquisition (WIA).

- Во всплывающей панели убедитесь, что Тип запуска установлено автоматическая, и Сервисный статус является Бег.

Если Сервисный статус уже Бег, щелчок Стоп чтобы остановить службу, затем нажмите Начните повторно включить услугу.
- Нажмите Применять а также Хорошо сохранить изменения.

Затем перезагрузите компьютер. Попробуйте снова использовать сканер HP и посмотрите, работает ли он сейчас.
Если проблема со сканером HP все еще не устранена, выполните следующие действия, чтобы включить еще несколько служб:
- На клавиатуре нажмите Ключ с логотипом Windows а также р одновременно вызвать окно «Выполнить».
- Тип services.msc и нажмите Хорошо.

- Убедитесь, что эти услуги настроены на автоматическая и Сервисный статус является Бег.
- RPC удаленного вызова процедур
- Серверный процесс DCOM
- RPC Конечная точка Mapper
- Обнаружение оборудования Shell

ИНФОРМАЦИЯ:
Windows Image Acquisition (WIA) услуга зависит от Служба обнаружения оборудования Shell, в то время как Служба обнаружения оборудования Shell зависит от следующих служб: RPC удаленного вызова процедур, средства запуска процессов сервера DCOM и сопоставителя конечных точек RPC.
- Сохраните изменения и попробуйте сканер еще раз, чтобы увидеть, работает ли он.
Исправление 3: обновить драйвер сканера
Отсутствующий или устаревший драйвер сканера может привести к неработоспособности сканера HP, поэтому следует обновить драйвер сканера до последней версии.
Есть два способа обновить драйвер сканера: вручную а также автоматически.
Обновление драйвера сканера вручную — Вы можете перейти на сайт производителя вашего сканера, найти последнюю версию драйвера для вашего сканера и установить его на свой компьютер. Это требует времени и навыков работы с компьютером.
Автоматически обновлять драйвер сканера — Если у вас нет времени или терпения, вы можете сделать это автоматически с Водитель Легко.
Driver Easy автоматически распознает вашу систему и найдет для нее правильные драйверы. Вам не нужно точно знать, на какой системе работает ваш компьютер, вам не нужно рисковать загрузкой и установкой неправильного драйвера, и вам не нужно беспокоиться об ошибках при установке.
Вы можете скачать и установить драйверы, используя либо Свободно или же профессионал версия Driver Easy. Но в Pro версии это займет всего 2 клика (и вы получите полную поддержку и 30-дневная гарантия возврата денег):
- Скачать и установите Driver Easy.
- Запустите Driver Easy и нажмите Сканировать сейчас. Driver Easy проверит ваш компьютер и обнаружит проблемы с драйверами.

- Нажмите на Обновить рядом со сканером, чтобы загрузить последнюю версию драйвера (вы можете сделать это с помощью СВОБОДНО версия), затем установите его на свой компьютер.
Или нажмите Обновить все для автоматической загрузки и установки всех проблемных драйверов в вашей системе (для этого требуется Pro версия — вам будет предложено обновить, когда вы нажмете Обновить все).

4) Перезагрузите компьютер, чтобы изменения вступили в силу.
Затем попробуйте сканировать с помощью сканера, чтобы увидеть, работает ли он.
Исправление 4: устранение неполадок оборудования
Возможно, что-то не так с вашим сканером, поэтому запустите средство устранения неполадок на вашем компьютере, чтобы решить эту проблему.
- открыто Панель управления на вашем компьютере, и просматривать маленькие иконки или большие иконки.
- Нажмите Поиск проблемы.

- Нажмите Оборудование и звук.

- Нажмите Аппаратные средства и устройства.

- Затем следуйте инструкциям на экране, чтобы завершить поиск и устранить обнаруженную проблему.
После этого снова попробуйте сканер и посмотрите, работает ли он правильно.
Исправление 5: Запустите проверку системных файлов
Проверка системных файлов (SFC) — это встроенная функция Windows, которая сканирует поврежденные системные файлы и восстанавливает их автоматически.
Сканирование HP не работает из-за некоторых поврежденных системных файлов, поэтому вы можете попробовать SFC, чтобы решить эту проблему.
- Тип CMD в окне поиска щелкните правой кнопкой мыши Командная строка и выберите Запустить от имени администратора.

- В командной строке введите следующую команду и нажмите Войти.
SFC / SCANNOW

- Тогда жди Проверка выполнена на 100%. Это может занять некоторое время.
- После завершения введите выход в командной строке и нажмите Войти закрыть окно.

Перезагрузите компьютер и посмотрите, начнет ли работать ваш сканер.
Итак, у вас есть это — Пять эффективных способов исправить Сканер HP не работает. Надеюсь, этот пост пригодится и решит вашу проблему.