Работа или игра с медленным ноутбуком может быть очень раздражающим. Вашему ноутбуку может потребоваться много времени, чтобы запустить программу или загрузить веб-сайт. Или в некоторых случаях ваш ноутбук часто зависает и зависает. Но не волнуйтесь! Вы можете это исправить. Эта статья научит вас, как заставить ваш ноутбук работать быстрее.
Попробуйте эти методы:
Вам не нужно пробовать их все, просто выберите метод, который вам нужен.
- Отключить автозапуск программ
- Ремонт плохих секторов на вашем диске
- Освободите свое дисковое пространство
- Дефрагментируйте свой жесткий диск
- Удалите ненужные программы
- Изменить план питания вашего ноутбука
- Обновите драйверы для ваших устройств
- Сканирование на наличие вредоносных программ и вирусов
- Отрегулируйте визуальные эффекты
Способ 1: отключить запуск программ
Некоторые программы могут запускаться автоматически и работать в фоновом режиме при включении ноутбука. Наличие слишком большого количества программ автозапуска может быть причиной того, что ваш ноутбук работает все медленнее и медленнее.
Вот как проверить и отключить ненужные программы на вашем ноутбуке:
- Если вы на Windows 7 …
- Если вы используете Windows 8 или 10 …
Если вы на Windows 7 …
1) На клавиатуре нажмите Логотип Windows ключ и тип MSCONFIG. Затем выберите MSCONFIG.

2) Нажмите Запускать.

3) Снимите флажок рядом с программой, которая не требуется запускать автоматически при запуске.
Отмените выбор только тех программ, которые вам не нужны для автоматического запуска при запуске. Вы должны держать антивирус запускается автоматически для безопасности.

4) Нажмите Хорошо. Затем, запустить снова твой ноутбук.

Надеюсь, ваш ноутбук может загрузиться быстрее, чем раньше.
Если вы используете Windows 8 или 10 …
1) На клавиатуре нажмите Shift, Ctrl и Esc ключи одновременно, чтобы открыть диспетчер задач.

2) Нажмите Запускать. Затем щелкните правой кнопкой мыши программу, которую вы хотите, чтобы она не открывалась при запуске, и выберите запрещать.
Отключайте только те программы, которые вам не нужны, чтобы запускаться автоматически при запуске. Вы должны держать антивирус запускается автоматически для безопасности.

3) Запустить снова твой ноутбук.
Завершив этот метод, вы можете обнаружить, что ваш ноутбук запускается быстрее.
Способ 2: ремонт поврежденных секторов на вашем диске
Чтобы предотвратить замедление работы ноутбука, следует регулярно проверять жесткий диск и исправлять поврежденные сектора. Вот как это сделать:
1) На клавиатуре нажмите Логотип Windows ключ и Е в то же время.
2) Щелкните правой кнопкой мыши на вашем C диск и выберите Свойства.

3) Нажмите Инструменты, а затем нажмите Проверьте.

4) Нажмите Сканирование диска.

5) Подождите, пока ваш ноутбук просканирует диск на наличие ошибок, обнаружит и пометит поврежденные сектора.
Способ 3: освободить место на диске
Ноутбук может тормозить из-за недостатка места на вашем ноутбуке. Если это ваша проблема, запустите Disk Cleanup на вашем ноутбуке, чтобы освободить место на диске. Чем больше дискового пространства доступно на вашем ноутбуке, тем быстрее он работает.
Что такое очистка диска? Очистка диска это встроенная утилита Microsoft, которая позволяет избавиться от временных и ненужных файлов на вашем ноутбуке.
Следуйте приведенным ниже инструкциям, чтобы узнать, как использовать инструмент очистки диска:
1) На клавиатуре нажмите Логотип Windows ключ и тип очистка диска.

2) Установите все флажки, чтобы выбрать типы файлов, от которых нужно избавиться. Затем нажмите Хорошо.

Вы можете удалить все временные файлы и ненужные системные файлы, выполняя очистку диска ежемесячно. Это может ускорить ваш ноутбук.
Способ 4: дефрагментация вашего жесткого диска
Дефрагментация жесткого диска также является отличным решением для ускорения работы вашего медленного ноутбука.
Следуйте инструкциям ниже, чтобы увидеть, как дефрагментировать ваш жесткий диск:
- Если вы на Windows 7 …
- Если вы используете Windows 8 или 10 …
Если вы на Windows 7 …
1) На клавиатуре нажмите Логотип Windows ключ и тип дефрагментировать.
2) Выбрать Дефрагментатор диска.
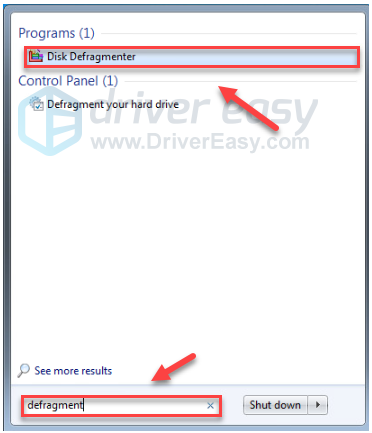
3) Выберите свой C диск и нажмите Дефрагментация диска.

4) Примените этот метод для всех дисков.
Надеюсь, это помогло улучшить производительность вашей системы.
Если вы используете Windows 8 или 10 …
1) На клавиатуре нажмите Логотип Windows ключ и тип дефрагментировать.
2) Выбрать Дефрагментация и оптимизация драйверов.

3) Выберите свой C диск и нажмите оптимизировать.

4) Примените этот метод для всех дисков.
Это может помочь исправить отставание производительности на вашем ноутбуке.
Способ 5: удалить ненужные программы
Удаление редко используемых программ может освободить место на вашем ноутбуке. Таким образом, ваш ноутбук способен работать намного лучше. Вот как это сделать:
1) На клавиатуре нажмите Логотип Windows ключ и тип контроль. Затем нажмите Панель управления.

2) Выбрать Удалить программу.

3) Щелкните правой кнопкой мыши программу, которую вы не используете, и выберите Удалить.
Удалите только те программы, которые вы больше не используете, не удаляйте программы, с которыми вы не знакомы. Это может иметь решающее значение для функционирования вашего ноутбука.

Надеюсь, этот метод сработал!
Способ 6: изменить план питания вашего ноутбука
Ваш ноутбук может замедлиться, чтобы сэкономить энергию. Если это ваша проблема, изменение плана электропитания на High Performance может ускорить работу вашего ноутбука. Вот как:
1) На клавиатуре нажмите Логотип Windows ключ и тип контроль. Затем нажмите Панель управления.

2) Под Просмотр по щелчок Большие иконки.

3) Выбрать Варианты питания.

4) Выбрать Высокая производительность.

Надеемся, что ваш ноутбук сможет работать быстрее после изменения его схемы питания.
Способ 7: обновить драйверы для ваших устройств
Одной из наиболее распространенных причин отставания производительности вашего ноутбука являются устаревшие или неисправные драйверы.
Есть два способа получить правильные драйверы для ваших устройств: вручную или автоматически.
Обновление драйвера вручную — вы можете обновить драйверы вручную, перейдя на веб-сайт производителя для каждого из ваших устройств и выполнив поиск самого последнего правильного драйвера. Обязательно выбирайте только те драйверы, которые совместимы с вашей версией Windows.
Автоматическое обновление драйверов — если у вас нет времени, терпения или навыков работы с компьютером для обновления драйверов вручную, вместо этого вы можете сделать это автоматически с Водитель Легко. Driver Easy автоматически распознает вашу систему и найдет правильные драйверы для ваших устройств и версию Windows, а также загрузит и правильно установит их:
1) Скачать и установите Driver Easy.
2) Запустите Driver Easy и нажмите Сканировать сейчас кнопка. Driver Easy проверит ваш компьютер и обнаружит проблемы с драйверами.

3) Нажмите на Кнопка обновления Рядом с драйвером, который вы хотите обновить, чтобы автоматически загрузить правильную версию этого драйвера, затем вы можете установить его вручную (вы можете сделать это с помощью БЕСПЛАТНОЙ версии). Или нажмите Обновить все для автоматической загрузки и установки правильной версии всех драйверов, которые отсутствуют или устарели в вашей системе (для этого требуется Pro версия — вам будет предложено обновить, когда вы нажмете Обновить все).

Вы можете сделать это бесплатно, если хотите, но это частично руководство.
Если вам нужна помощь, обратитесь в службу поддержки Driver Easy по адресу support@drivereasy.com.
Метод 8: сканирование на наличие вредоносных программ и вирусов
Вредоносные программы и вирусы также могут замедлять работу вашего ноутбука и повредить его. Рекомендуется регулярно запускать антивирусное программное обеспечение для предотвращения подобных проблем. Вот как:
1) Запустите антивирусное программное обеспечение.
2) Запустите полную проверку жесткого диска, чтобы проверить наличие вирусов и вредоносных программ.
Этот процесс будет варьироваться в зависимости от разных антивирусов. Если вы не знаете, как это сделать, обратитесь к своей антивирусной документации за инструкциями.
Способ 9: настроить визуальные эффекты
Визуальные настройки, такие как затухание меню, эффекты анимации и настройки прозрачности, также могут негативно сказаться на производительности вашего ноутбука. Для настройки визуальных эффектов выполните следующие действия:
1) На клавиатуре нажмите Логотип Windows ключ и Е в то же время.
2) Нажмите правой кнопкой мыши на пустую область и выберите свойства.

3) Нажмите Расширенные системные настройки.

4) Нажмите Настройки.

5) Выбрать Отрегулируйте для лучшей производительности и нажмите Хорошо.

Ваш ноутбук может работать быстрее после выключения всех визуальных эффектов.
Итак, это все рекомендуемые методы для ускорения вашего ноутбука. Надеюсь, эта статья помогла! Если у вас есть какие-либо вопросы или предложения, пожалуйста, не стесняйтесь оставлять комментарии ниже.


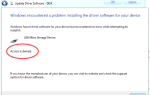
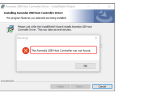
![[ИСПРАВЛЕНО] Как исправить ошибку «Синий экран» 0x0000001A](https://milestone-club.ru/wp-content/cache/thumb/ec/e6780cc7334beec_150x95.jpg)
![[ИСПРАВЛЕНО] Проблемы с драйвером Qualcomm Atheros QCA61x4A в Windows 10](https://milestone-club.ru/wp-content/cache/thumb/0f/38fe2f198e4a40f_150x95.png)