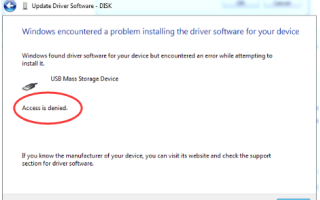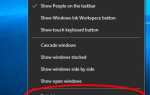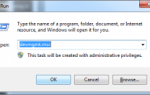Если вы не можете установить какие-либо новые USB-устройства из-за ошибки «Доступ запрещен», это может быть неприятно. Но не волнуйтесь, здесь вы найдете решение, чтобы решить проблему.
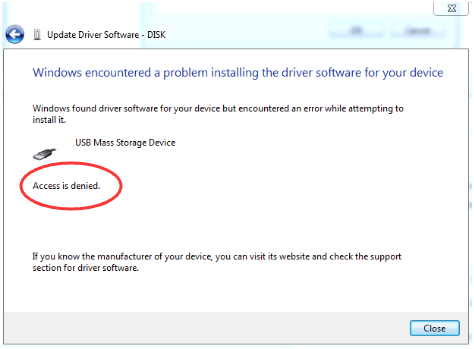
.
Сначала убедитесь, что вы входите в систему с правами администратора. Если вы не вошли в систему с администратором, выполните следующие действия, чтобы переключить его на администратора.
1. Перейти к Панель управления и просмотр по категория. Нажмите Учетные записи пользователей.(В вашем случае это может быть «Учетные записи пользователей и безопасность семьи».)
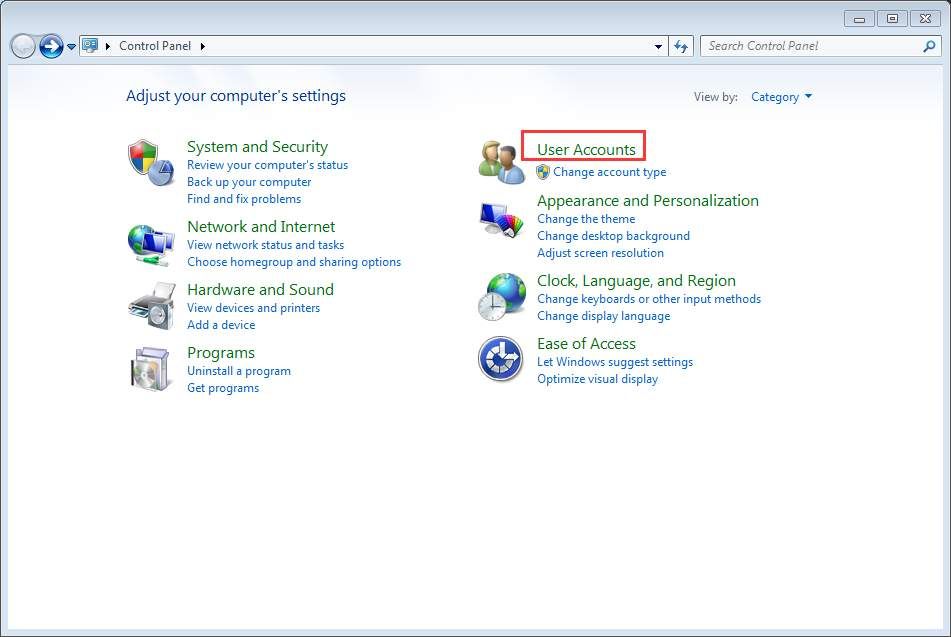
2. Нажмите Изменить тип вашей учетной записи и введите свой пароль, если необходимо.
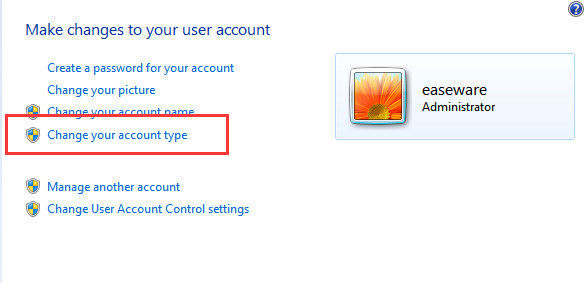
3. Затем нажмите Начните кнопку и выберите Выйти Windows, а затем снова войдите в систему.
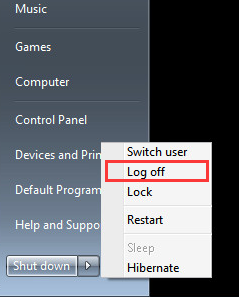
После этого переустановите драйвер снова.
Отключите любую антивирусную или антишпионскую программу
Если вы используете учетную запись администратора и проблема сохраняется, временно отключите все антивирусные и антишпионские программы. Это будет работать, если обновление заблокировано этой программой.
Дайте разрешение ключу реестра USBSTOR
Если проблему не удалось решить, раздел реестра USBSTOR, скорее всего, отказал в доступе к учетной записи SYSTEM. Выполните следующие действия и дайте разрешение на раздел реестра USBSTOR.
1. Нажмите Win + R (Клавиша Windows и клавиша R) одновременно. Откроется диалоговое окно «Выполнить».
2. Тип смерзаться в окне запуска и нажмите Хорошо кнопка.
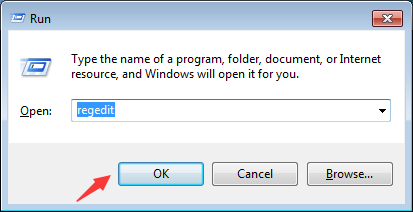
3. Перейти к HKEY_LOCAL_MACHINE \ SYSTEM \ CurrentControlSet \ Services \ USBSTOR. Щелкните правой кнопкой мыши и выберите Права доступа … из контекстного меню.
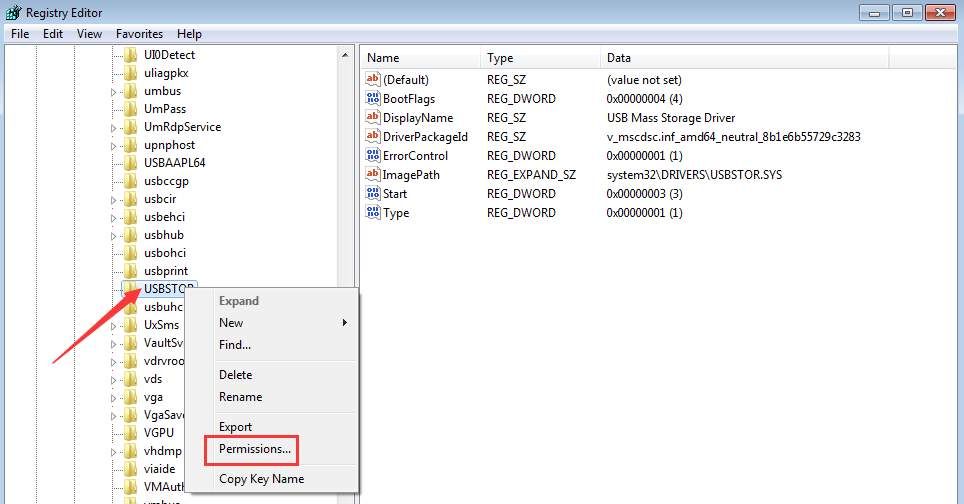
4. Выберите СИСТЕМА из группы или имен пользователей. В разделе «Разрешения для системы» убедитесь, что флажок «Полный доступ разрешен» установлен и снимите флажок «Запретить». Нажмите кнопку Применить, чтобы применить изменения.

Также проверьте свою учетную запись пользователя и посмотрите, имеет ли она полный контроль над системой, и не установлен ли флажок «Запретить».
После этого обновите драйвер USB еще раз, и на этот раз он должен работать.
Вы можете обновить драйверы вручную, но это может занять вечность. Вы также можете обновить драйверы через Центр обновления Windows, который может не предоставить новые драйверы. Если вы хотите обновить драйверы проще и успешнее, вы можете рассмотреть возможность использования Driver Easy для автоматического обновления драйвера, который может сканировать ваш компьютер и обнаружить все проблемные драйверы за 20 секунд, а затем предоставить вам список новых драйверов. Нажмите здесь, чтобы скачать драйвер Easy сейчас.
Driver Easy имеет бесплатную версию и профессиональную версию. Обе версии могут быть использованы для автоматической загрузки драйверов. Но с Профессиональной версией, вы даже можете обновить все драйверы одним щелчком мыши. Нет времени впустую. Что еще более важно, вы получите бесплатную гарантию технической поддержки и гарантию возврата денег. Вы можете обратиться за дополнительной помощью в отношении любой проблемы с водителем. И вы можете попросить полный возврат денег по любой причине.