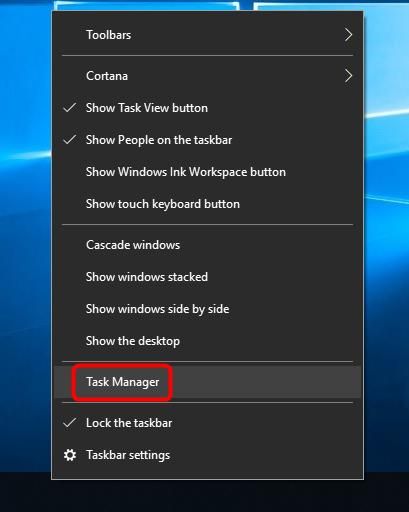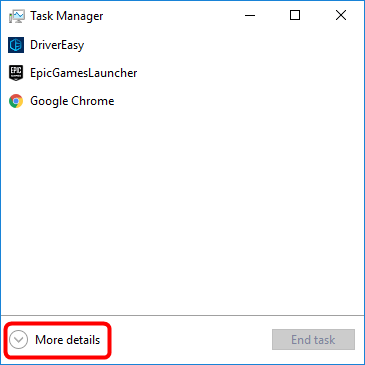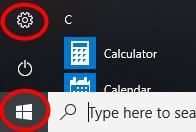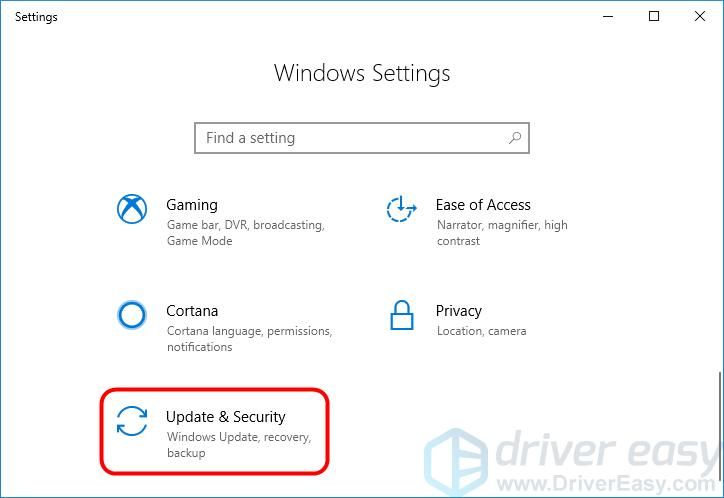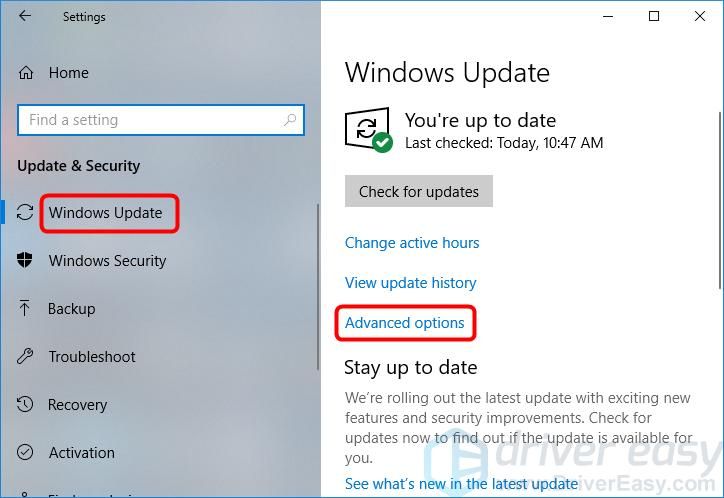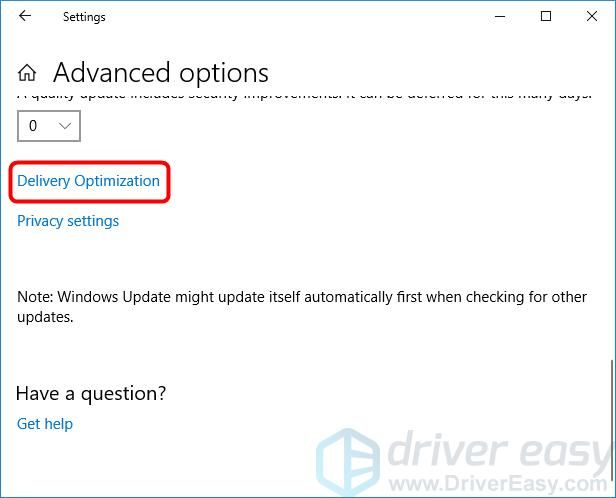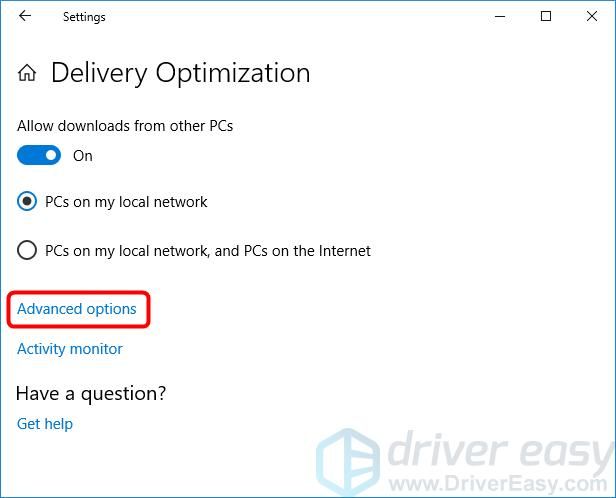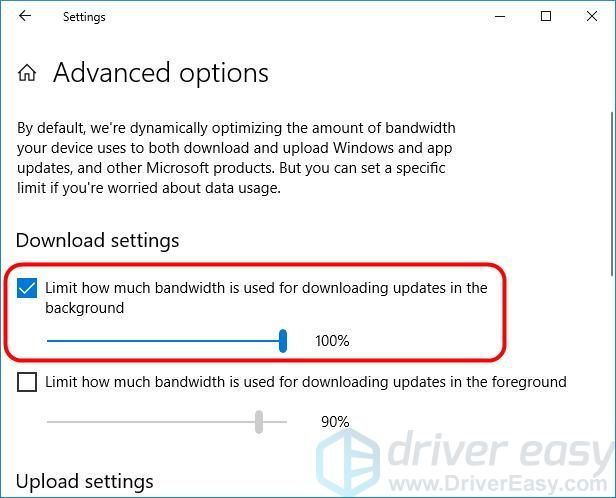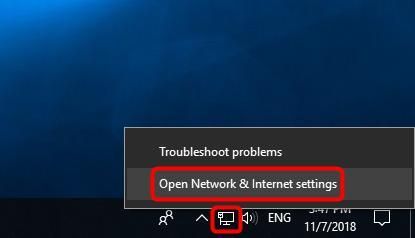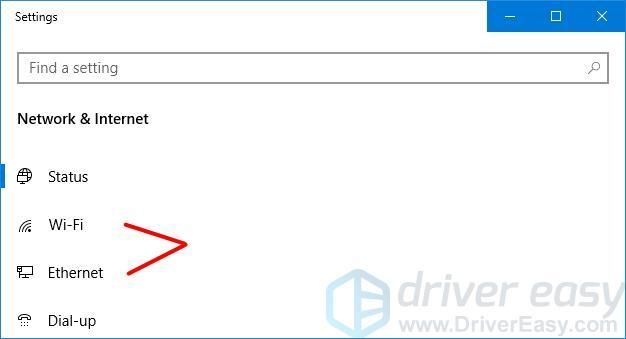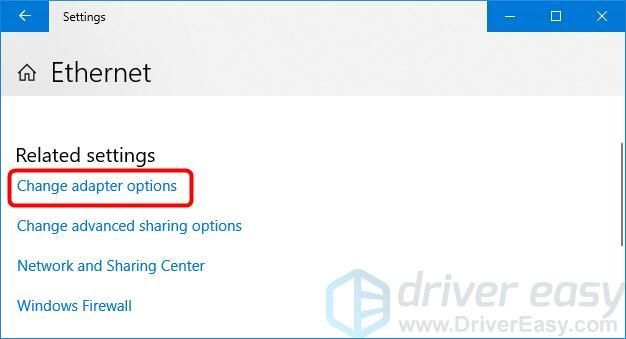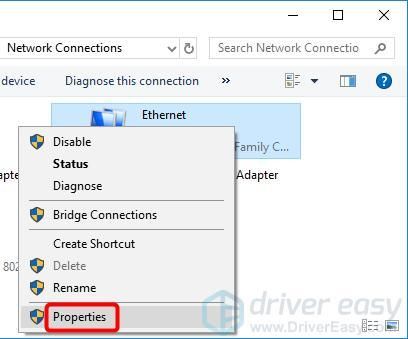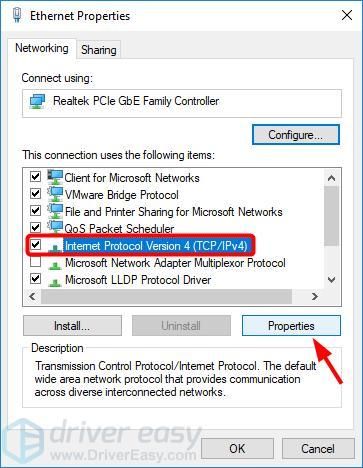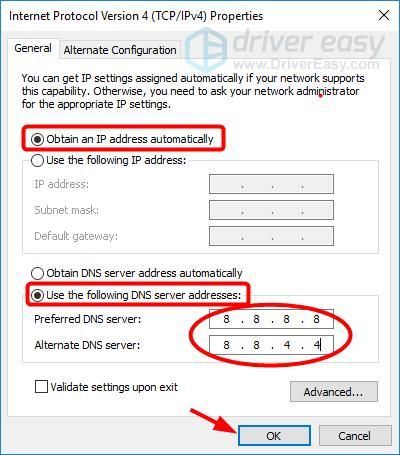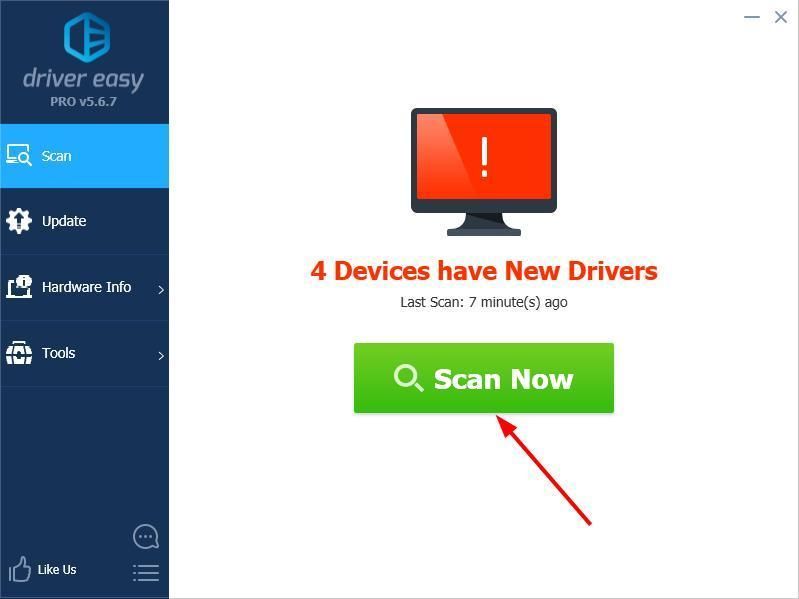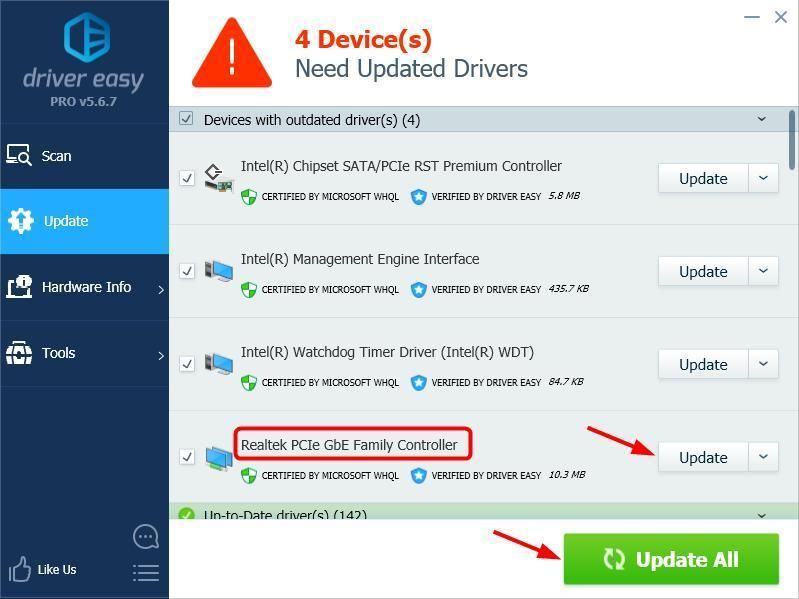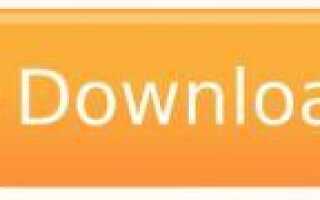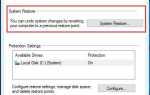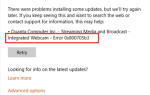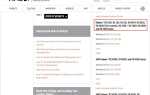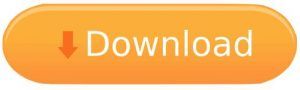
Если вам кажется, что загрузка файла на ваш компьютер может длиться вечно, вы можете попробовать выполнить следующие шаги, чтобы увеличить скорость загрузки на вашем компьютере.
Как легко увеличить скорость загрузки на ПК
- Проверьте скорость загрузки
- Закройте все приложения, которые вы не используете
- Если вы используете беспроводную сеть, оставайтесь ближе к маршрутизатору
- Ограничьте, сколько пропускной способности используется для загрузки обновлений в фоновом режиме
- Сбросить ваш DNS-сервер
- Обновите драйвер сетевого адаптера
Шаг 1: Проверьте скорость загрузки
Сначала вы можете проверить скорость загрузки и посмотреть, является ли скорость загрузки вашего файла нормальной.
Чтобы проверить текущую скорость загрузки вашего компьютера, вы можете Google скорость интернета, затем нажмите ПРОВЕРИТЬ СКОРОСТЬ в первом результате.
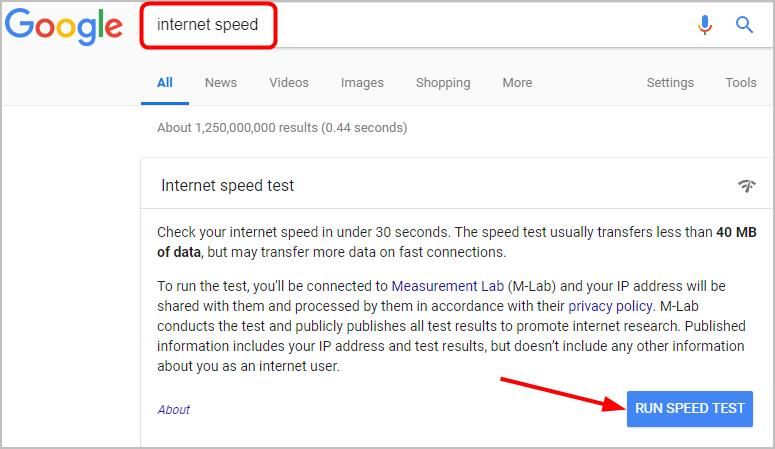
Если протестированная скорость загрузки намного ниже, чем позволяет ваш интернет-пакет и маршрутизатор, вам следует минимизировать количество устройств, подключенных к вашей сети.
Если протестированная скорость загрузки намного превышает скорость загрузки файла, попробуйте выполнить следующие действия, чтобы повысить скорость загрузки.
Шаг 2. Закройте все приложения, которые вы не используете
Если вы загружаете большой (или маленький) файл, это помогает закрыть приложения, которые занимают вашу пропускную способность, особенно онлайн игры и видео.
Простой и быстрый способ закрыть приложения в фоновом режиме через диспетчер задач:
- Щелкните правой кнопкой мыши пустую область панели задач и выберите Диспетчер задач.

- Нажмите Подробнее для просмотра всех программ, запущенных на вашем компьютере.

- Выберите любое приложение, которое хотите закрыть, и нажмите Конечная задача.
- Проверьте, помогает ли это увеличить скорость загрузки. Если нет, попробуйте выполнить следующие действия.
Шаг 3. Если вы используете беспроводную сеть, оставайтесь ближе к маршрутизатору
Если вы используете сеть Wi-Fi и беспроводное соединение с маршрутизатором плохое, это может привести к снижению скорости Интернета. Мы предлагаем вам переместите свой компьютер ближе к маршрутизатору для более сильного сигнала и более быстрой скорости загрузки.

Если это не поможет, вы также можете сбросить кеш вашего роутера — отключите маршрутизатор и модем, затем подождите около минуты, а затем снова подключите все. Или вы можете попробовать выполнить шаг 4 ниже.
Шаг 4. Ограничение пропускной способности для загрузки обновлений в фоновом режиме.
Если скорость вашего Интернета внезапно замедляется, возможно, ваш компьютер автоматически загружает системные обновления в фоновом режиме. Таким образом, чтобы увеличить скорость загрузки вашего файла, вы можете вручную отключить функцию «загрузка обновлений в фоновом режиме»:
- Нажмите на Начните кнопка> настройки значок.

- Нажмите Обновить Безопасность.

- Нажмите Центр обновления Windows > Расширенные настройки.

- Прокрутите вниз, чтобы нажать Оптимизация доставки.

- Нажмите Расширенные настройки.

- Установите флажок рядом с Ограничьте, сколько пропускной способности используется для загрузки обновлений в фоновом режиме, и установите ползунок в 100%.

- Проверьте, помогает ли это увеличить скорость загрузки. Если нет, попробуйте шаг 5 ниже.
Шаг 5: Сброс вашего DNS-сервера
DNS (Domain Name System) отвечает за перевод адреса веб-сайта в IP-адрес, чтобы ваш компьютер это понимал. Вы можете попробовать сбросить свой DNS-сервер на надежный DNS-сервер, чтобы увеличить скорость загрузки:
- Щелкните правой кнопкой мыши значок доступа в Интернет в правом нижнем углу экрана и выберите Открытая сеть Настройки интернета.

- Если вы используете проводной Интернет, нажмите Ethernet. Если вы используете беспроводной Интернет, нажмите Wi-Fi.

- Нажмите Изменить параметры адаптера.

- Щелкните правой кнопкой мыши на Ethernet или Wi-Fi и выберите свойства.

- Нажмите Интернет-протокол версии 4 (TCP / IPv4) и нажмите свойства.

- Выбрать Используйте следующие адреса DNS-серверов. Затем введите предпочтительные и альтернативные адреса DNS.
Надежные DNS-серверы включают OpenDNS а также Google Public DNS.
— Если вы хотите использовать OpenDNS, введите 208.67.222.222 а также 208.67.220.220
— Если вы хотите использовать Google Public DNS, введите 8.8.8.8 а также 8.8.4.4
- Нажмите Хорошо.
- Нажмите близко.
- Перезагрузите компьютер и посмотрите, поможет ли это увеличить скорость загрузки. Если нет, попробуйте шаг 6 ниже.
Шаг 6. Обновите драйвер сетевого адаптера.
Устаревший или поврежденный драйвер сетевого адаптера может повлиять на ваше сетевое соединение и снизить скорость загрузки. Поэтому еще один способ повысить скорость загрузки — обновить драйвер сетевого адаптера.
Есть два способа обновить драйвер сетевого адаптера: вручную а также автоматически.
Обновите драйвер сетевого адаптера вручную — Вы можете обновить драйвер вручную, перейдя на веб-сайт производителя оборудования и выполнив поиск последней версии драйвера для вашего сетевого адаптера. Но если вы воспользуетесь этим подходом, обязательно выберите драйвер, совместимый с точным номером модели вашего оборудования и вашей версией Windows.
ИЛИ ЖЕ
Обновите драйвер сетевого адаптера автоматически — Если у вас нет времени, терпения или навыков работы с компьютером для обновления драйвера сетевого адаптера вручную, вы можете сделать это автоматически с Водитель Легко. Вам не нужно точно знать, на какой системе работает ваш компьютер, вам не нужно рисковать загрузкой и установкой неправильного драйвера, и вам не нужно беспокоиться об ошибках при установке. Driver Easy справится со всем этим.
- Скачать и установите Driver Easy.
- Запустите Driver Easy и нажмите Сканировать сейчас. Driver Easy проверит ваш компьютер и обнаружит проблемы с драйверами.

- Нажмите Обновить Рядом с любыми отмеченными устройствами автоматически загружаются правильные версии их драйверов, затем вы можете установить их вручную. Или нажмите Обновить все автоматически загружать и устанавливать их все автоматически. (Это требует Pro версия — вам будет предложено обновить, когда вы нажмете Обновить все. Вы получаете полную поддержку и 30-дневную гарантию возврата денег.)

Примечание. Если вам нужна помощь, обратитесь в службу поддержки Driver Easy по адресу support@drivereasy.com.
Это оно.
Если у вас есть другие предложения, пожалуйста, оставьте комментарий ниже.