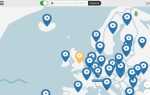Если вы хотите использовать Центр обновления Windows, чтобы помочь вам с обновлением вашей системы, в вашей системе отсутствуют некоторые важные файлы .dll или реестра, но вы об этом не знаете. Вы могли бы видеть уведомление как скриншоты ниже:
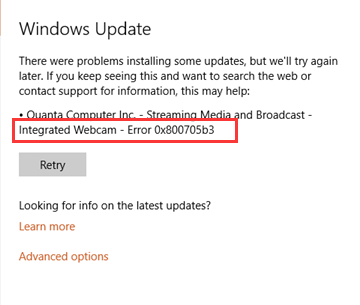
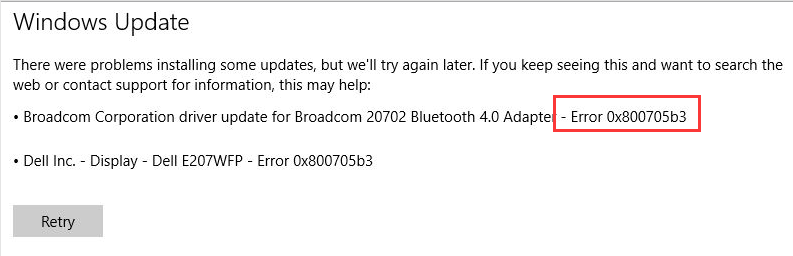
0x8007053b3 Проблемы возникают, когда в вашей системе неправильно сконфигурированы системные файлы, которые создают ошибки реестра. Вредоносные программы и вирусы также могут быть причиной этой проблемы. Это приведет к снижению производительности ПК, сбоям системы, зависанию компьютера и другим проблемам.
Способ первый: восстановление системы
Рекомендуется сначала попытаться восстановить систему до предыдущей стадии. Это вернет вашу систему на тот уровень, на котором она все еще будет функционировать и работать хорошо.
1) Нажмите Ключ Windows а также р в то же время, чтобы вызвать Бежать команда. В поле ввода введите rstrui.exe и ударил Войти или нажмите Хорошо Кнопка здесь.
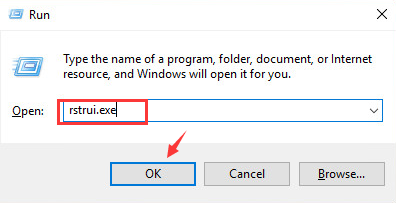
2) Нажмите следующий.
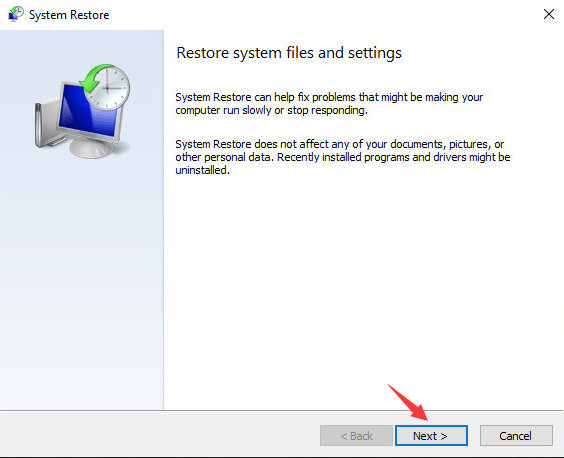
3) Выберите Дата и время до возникновения этой проблемы, а затем нажмите следующий.
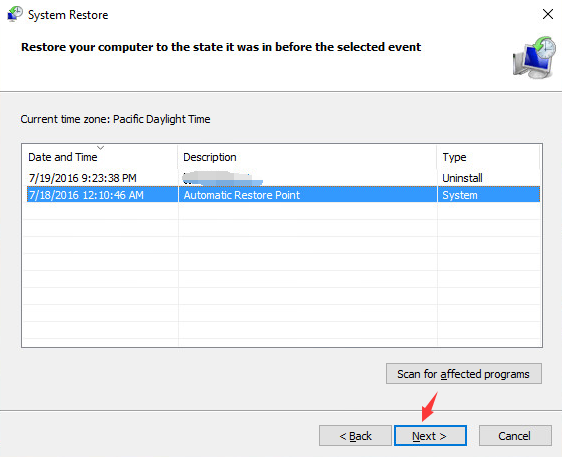
4) После того, как вы нажмете кнопку «Готово», чтобы подтвердить изменения, системе потребуется несколько минут, чтобы помочь вам восстановить систему, к которой вы хотите вернуться, подождите с терпением.
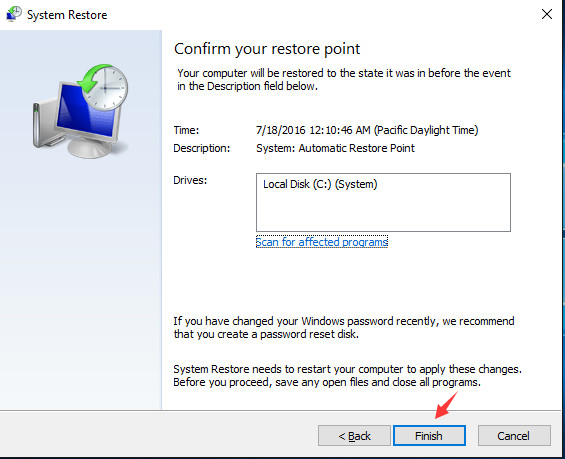
Способ второй: запустить проверку системных файлов
1. Тип CMD в поле поиска на панели задач и щелкните правой кнопкой мыши на опции Командная строка и выбрать Запустить от имени администратора.
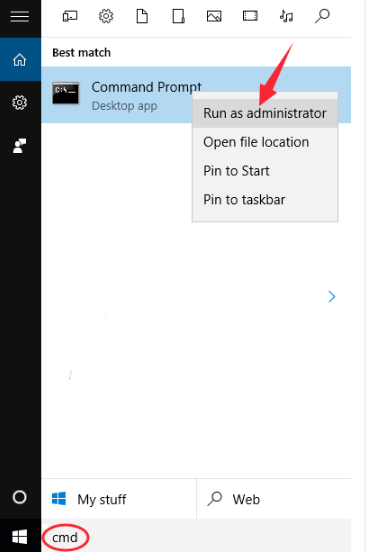
2) Выберите да в ближайшее время.
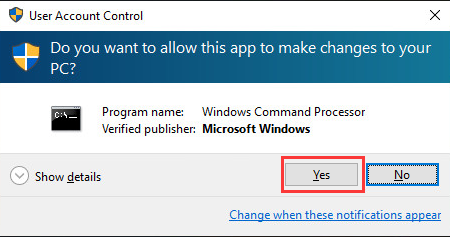
3) Тип SFC / SCANNOW и ударил Войти.
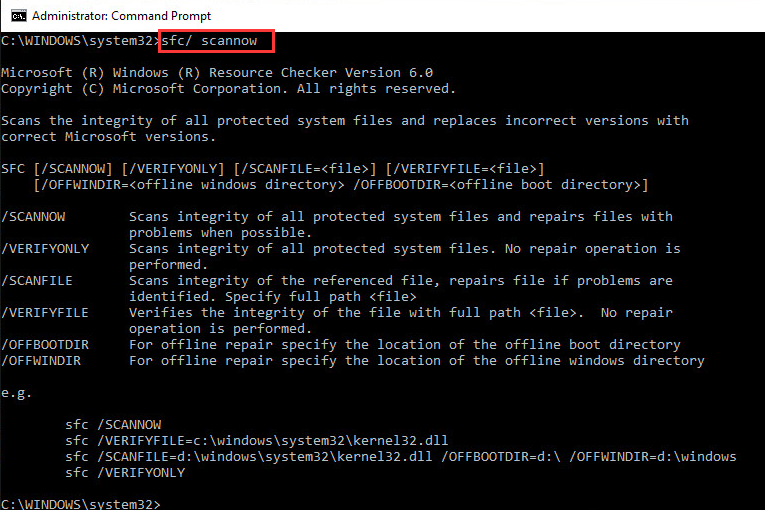
Проверка системных файлов поможет вам обнаружить поврежденный файл или реестр на вашем компьютере, а также поможет вам исправить это. Возможно, вам придется подождать несколько минут, чтобы процесс завершился.
Метод третий: Выполнить чистую загрузку
Чистая загрузка означает запуск вашего компьютера с использованием минимального набора драйверов и программ запуска. Этот шаг помогает устранить конфликты программного обеспечения. Вам нужно запустить процедуры устранения неполадок после загрузки в чистом виде. Вы должны войти в систему как администратор, чтобы выполнить чистую загрузку.
1) Введите MSCONFIG в поле поиска на панели задач и выберите Конфигурация системы вариант.
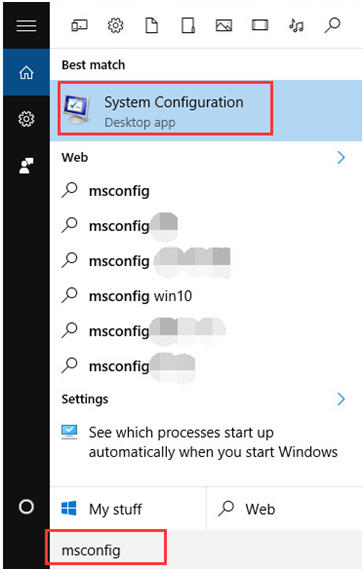
2) Перейти к обслуживание вкладка в Конфигурация системы панель, поставьте галочку напротив Скрыть все службы Microsoft а затем нажмите Отключить все.
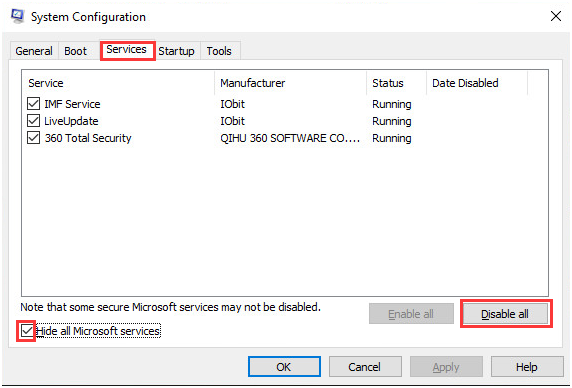
3) На Запускать вкладка в Конфигурация системы панель, нажмите Открыть диспетчер задач.
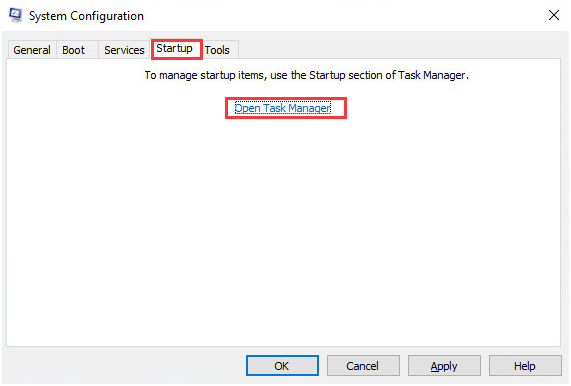
4) На Запускать вкладка в Диспетчер задач, выберите элементы по одному и нажмите запрещать.
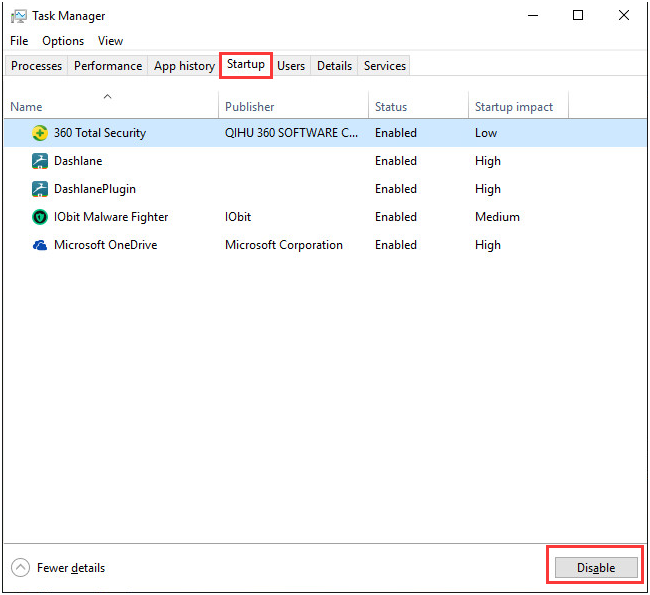
Затем выйдите из диспетчера задач.
5) Перейти к Запускать бар в Конфигурация системы нажмите кнопку ОК и перезагрузите компьютер.
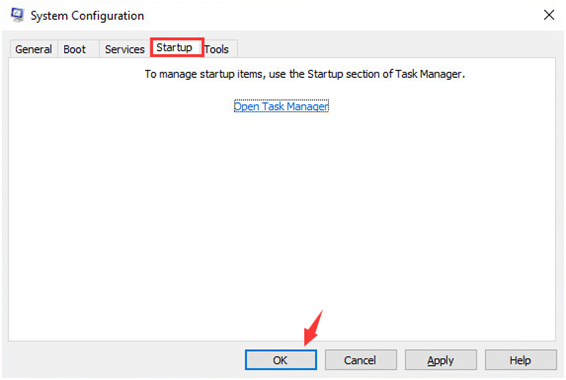
После завершения устранения неполадок в чистой загрузке необходимо перезагрузить компьютер для нормальной работы. Вот как вы могли это сделать.
1) Введите MSCONFIG в поле поиска на панели задач и выберите Конфигурация системы вариант.
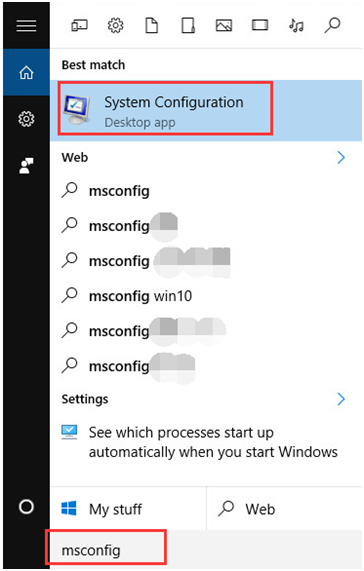
2) В генеральный выберите вкладку Нормальный запуск вариант.
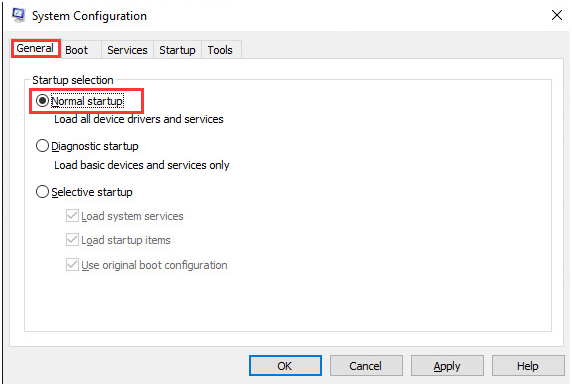
3) Перейти к Сервисы Tab, снимите флажок перед Скрыть все службы Microsoft.
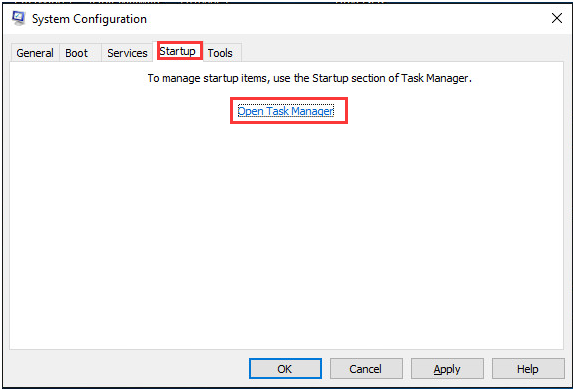
4) Перейти к Запускать бар и выбрать Открыть диспетчер задач.
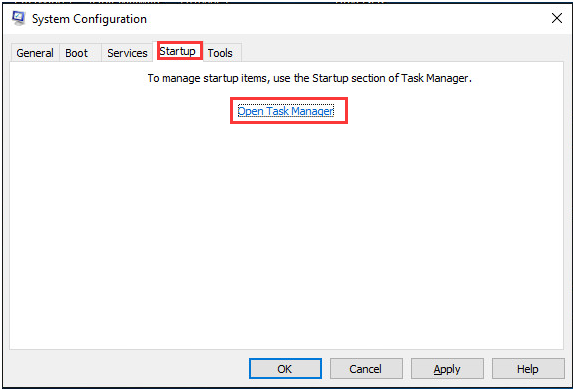
5) включить все ваши программы запуска, затем нажмите Хорошо.
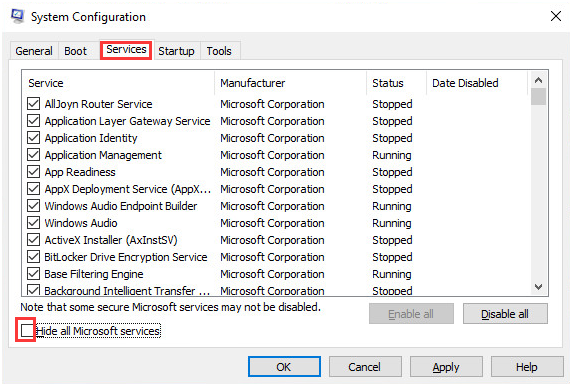
6) Перезагрузите компьютер после этого.
Метод четвертый: выполнить сброс или обновление
Заметка: Выполнение сброс означает, что ваш компьютер будет установлен на стадию по умолчанию, то есть, как вы получили его в первую очередь. Все ваши текущие данные исчезнут, а изменения конфигурации будут сброшены до значений по умолчанию.
обновление не удалит и не изменит ваши личные файлы, но настройки вашего компьютера будут восстановлены по умолчанию. Кроме того, приложения, не установленные через Windows Store, также будут удалены.
Вы можете сделать сброс или обновление вашего компьютера соответственно.
1) Тип сброс в поле поиска на панели задач и выберите Сбросить этот ПК вариант.
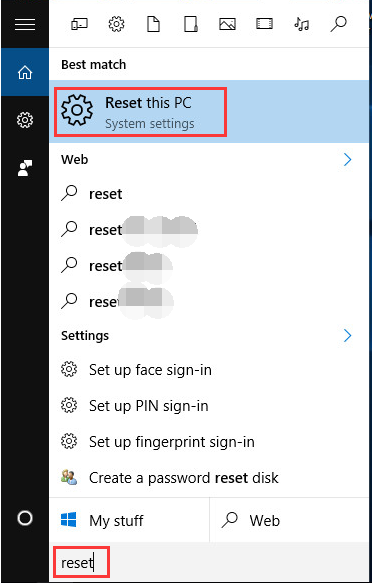
2) Затем нажмите Начать кнопка.
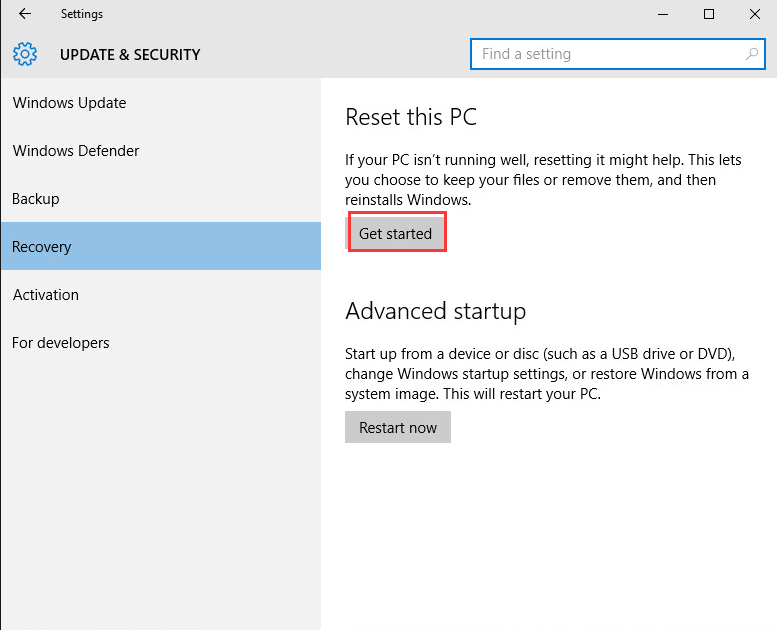
3) Вы можете выбрать Храните мои файлы или же Удалить все вариант соответственно.
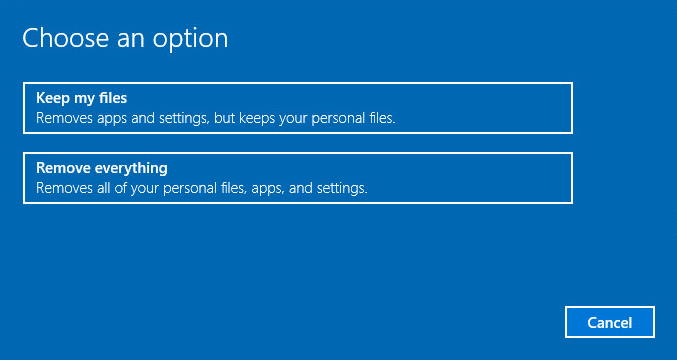
4) Если вы решите обновить свой компьютер, это то, что вы увидите.
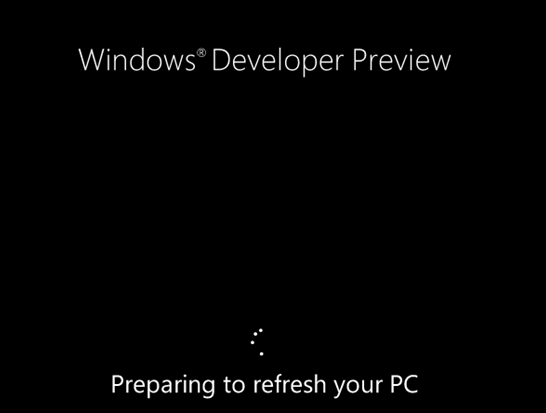
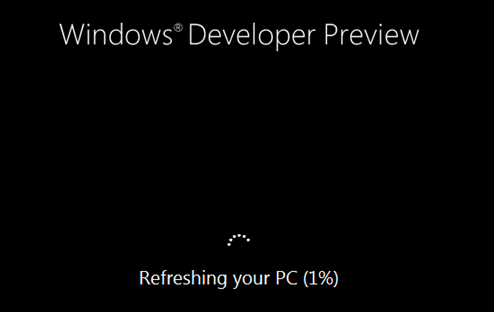
Если вы решите перезагрузить компьютер, вы увидите следующие снимки экрана:
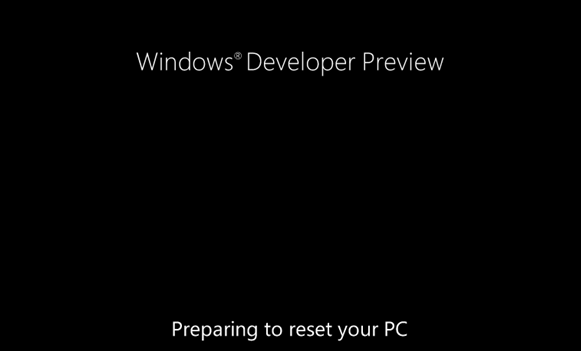
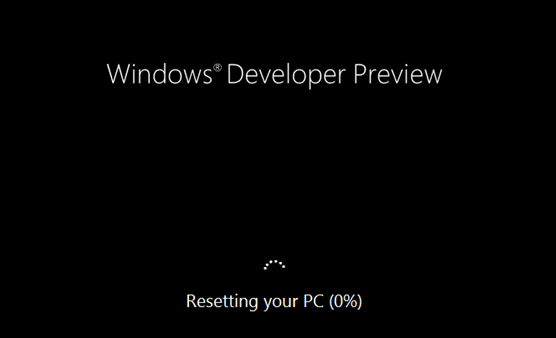
Когда этот процесс завершится, ваш компьютер перезагрузится еще раз. При этой перезагрузке ваш компьютер появится как первый раз, когда вы использовали его, и все настройки, такие как ваша учетная запись пользователя, должны быть установлены заново.

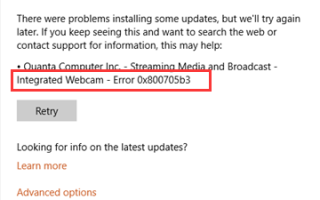
![[ИСПРАВЛЕНО] Проблема с этим пакетом установщика Windows](https://milestone-club.ru/wp-content/cache/thumb/21/b98639c03957321_150x95.png)
![Fortnite FPS Boost [2019 Советы]](https://milestone-club.ru/wp-content/cache/thumb/99/c3327d6ad737899_150x95.png)
![Общие проблемы с драйвером USB-концентратора в Windows [Исправлено]](https://milestone-club.ru/wp-content/cache/thumb/da/6b43a2edb5e25da_150x95.png)