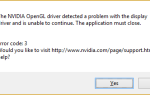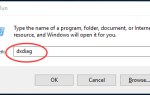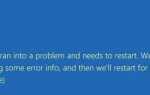Хотите улучшить свой FPS в Fortnite? Если это так, вы попали в нужное место! Это довольно просто! Прочитав эту статью, вы сможете играть в Fortnite. с гладким игровым опытом!
Попробуйте эти советы
Вот список советов, которые помогли другим игрокам улучшить свой FPS в Fortnite. Вам не нужно пробовать их все. Просто пройдите по списку, пока не найдете тот, который подходит вам.
- Установите последний патч Fortnite
- Обновите свой графический драйвер
- Оптимизируйте настройки вашей видеокарты
- Оптимизировать настройки в игре
- Установите Fortnite на Высокий приоритет
- Изменить план питания вашего ПК
- Настройте систему Windows для лучшей производительности
Совет 1: Установите последний патч Fortnite
Разработчики Fortnite выпускают регулярные игровые патчи для исправления ошибок. Возможно, недавний патч понизил ваш FPS, и для его исправления требуется новый патч. Вы можете следовать приведенным ниже инструкциям, чтобы проверить наличие последнего патча Fortnite:
- Запустите Epic Games Launcher.
- На левой панели нажмите Библиотека. Справа нажмите кнопка переключения передач в правом нижнем углу Fortnite.

- Включи переключатель рядом с Автоматическое обновление.

- Перезапустите Epic Games Launcher.
- Если патч доступен, он будет обнаружен в Epic Games Launcher, и последнее обновление Fortnite будет автоматически загружено и установлено при запуске Fortnite.

Запустите Fortnite еще раз, чтобы проверить, увеличивается ли ваш FPS. Если FPS остается прежним или не было доступно нового игрового патча, перейдите к следующему исправлению ниже.
Совет 2: Обновите свой графический драйвер
Вы также можете наслаждаться лучшим игровым процессом, если обновите графический драйвер до последней версии.. Многие игроки Fortnite сообщают, что FPS в Fortnite улучшается после обновления графического драйвера до последней версии.
Есть два способа обновить ваш графический драйвер: вручную а также автоматически.
Обновите графический драйвер вручную — Вы можете обновить графический драйвер вручную, зайдя на сайт производителя и выполнив поиск последней версии драйвера для вашей видеокарты.
Обязательно выберите драйвер, совместимый с ваш точная модель видеокарты а также ваша версия Windows.
ИЛИ ЖЕ
Обновите ваши драйверы автоматически — Если у вас нет времени, терпения или навыков работы с компьютером, чтобы обновить драйвер видеокарты вручную, вместо этого вы можете сделать это автоматически с Водитель Легко. Вам не нужно точно знать, на какой системе работает ваш компьютер, вам не нужно рисковать загрузкой и установкой неправильного драйвера, и вам не нужно беспокоиться об ошибках при установке. Driver Easy справляется со всем этим.
Все драйверы в Driver Easy прийти прямо из производитель. Они все сертифицировано безопасно и надежно.
- Скачать и установить Водитель Легко.
- Бежать Водитель Легко и нажмите Сканировать сейчас кнопка. Водитель Легко Затем просканирует ваш компьютер и обнаружит любые проблемы с драйверами.

- Нажмите Обновить Рядом с вашей видеокартой автоматически загружается правильная версия ее драйвера, после чего вы можете установить ее вручную. Или нажмите Обновить все для автоматической загрузки и установки правильной версии всех драйверов, которые отсутствуют или устарели в вашей системе (это требует Pro версия — вам будет предложено обновить, когда вы нажмете Обновить все. Ты получаешь полная поддержка и 30-дневный возврат денег гарантия).

Вы можете сделать это бесплатно, если хотите, но это частично руководство.
Если вам нужна помощь, пожалуйста, свяжитесь с Служба поддержки Driver Easy в support@drivereasy.com.
Совет 3: оптимизируйте настройки вашей видеокарты
Изменение настроек видеокарты — еще один важный шаг для улучшения FPS в Fortnite. Просто следуйте инструкциям ниже, чтобы изменить настройки вашей видеокарты:
- Если вы используете видеокарту NVIDIA
- Если вы используете видеокарту AMD
- Если вы используете видеокарту Intel
Если вы используете видеокарту NVIDIA:
- На клавиатуре нажмите ключ с логотипом Windows а также р одновременно открыть диалоговое окно «Выполнить». Затем введите контроль и нажмите Войти открыть панель управления.

- Просмотреть панель управления по Большие иконки.

- Выбрать Панель управления NVIDIA чтобы открыть это.

- Нажмите Настройки 3D и выберите Отрегулируйте настройки изображения с предварительным просмотром. Затем выберите Используйте мои предпочтения, подчеркивая а также перетащите ползунок влево.

Если вы используете видеокарту AMD:
- На клавиатуре нажмите ключ с логотипом Windows а также р одновременно открыть диалоговое окно «Выполнить». Затем введите контроль и нажмите Войти открыть панель управления.

- Просмотреть панель управления по Большие иконки.

- Выберите свой Настройки AMD Radeon чтобы открыть это.
- Идти к азартные игры > Глобальные настройки. Затем измените настройки так же, как вы видите на скриншоте ниже.

Если вы используете видеокарту Intel:
- На клавиатуре нажмите ключ с логотипом Windows а также р одновременно открыть диалоговое окно «Выполнить». Затем введите контроль и нажмите Войти открыть панель управления.

- Просмотреть панель управления по Большие иконки.

- Выбрать Настройки графики Intel чтобы открыть это.

- Нажмите 3D открыть настройки 3D.

- Нажмите сканирование добавить Fortnite в список приложений.

- Измените настройки так же, как вы видите на скриншоте ниже.

- Нажмите Применять сохранить настройки.

Запустите Fortnite еще раз, чтобы увидеть, увеличивается ли FPS. Если нет, не волнуйтесь. Попробуйте следующее исправление ниже.
Совет 4: оптимизируйте настройки в игре
Вам может понадобиться уменьшить игровую графику обеспечить бесперебойную работу Fortnite, особенно если ваш компьютер не соответствует рекомендуемым системным требованиям. Вот как это сделать:
- В Fortnite нажмите кнопка меню в правом верхнем углу, затем нажмите значок шестеренки открыть настройки игры.

- Измените настройки видео в игре, следуя скриншоту ниже, чтобы получить максимальную производительность. Затем нажмите Применять сохранить изменения.

Запустите Fortnite еще раз, чтобы увидеть, увеличивается ли ваш FPS в Fortnite. Если нет, попробуйте следующее исправление ниже.
Совет 5: Установите Fortnite на Высокий приоритет
Попробуйте установить Fortnite в высокий приоритет в диспетчере задач чтобы увидеть, увеличивается ли FPS в Fortnite. Вот как это сделать:
- Запуск Fortnite.
- На клавиатуре нажмите Ctrl, сдвиг а также Esc одновременно открыть Диспетчер задач. Вам будет предложено для разрешения. Нажмите да открыть диспетчер задач.
- Перейдите к подробность Вкладка. Щелкните правой кнопкой мыши процесс, связанный с Fortnite (FortniteClient-Win64-Shipping.exe, FortniteClient-Win64-Shipping_EAC.exe а также FortniteLauncher.exe) и выберите Высоко.

- Запустите Fortnite, чтобы увидеть, улучшается ли FPS в Fortnite. Если FPS все тот же, попробуйте следующее исправление ниже.
Совет 6: измените схему питания вашего ПК
FPS в Fortnite может упасть, если план питания вашего компьютера Энергосбережение или же уравновешенный. Большинство ПК настроены на уравновешенный, что может ограничивать работоспособность вашей видеокарты и процессора. Чтобы увеличить FPS в игре, попробуйте изменить план питания вашего компьютера на Высокая производительность. Вот как это сделать:
- На клавиатуре нажмите ключ с логотипом Windows а также р в то же время, затем введите powercfg.cpl и нажмите Войти.

- Во всплывающем окне разверните Скрыть дополнительные планы и выберите Высокая производительность.

Запустите Fortnite, чтобы увидеть, улучшается ли FPS в игре. Если нет, попробуйте следующее исправление ниже, чтобы настроить вашу систему Windows для лучшей производительности.
Совет 7: настройте систему Windows для лучшей производительности
При необходимости вы можете попытаться настроить систему Windows для лучшей производительности, чтобы улучшить FPS в Fortnite. Вот как это сделать:
- На клавиатуре нажмите ключ с логотипом Windows а также р одновременно открыть диалоговое окно «Выполнить». Тип контроль и нажмите Войти открыть панель управления.

- В панели управления введите передовой в строке поиска в правом верхнем углу. Затем нажмите Просмотр расширенных настроек системы.

- Во всплывающем окне нажмите Настройки … в Спектакль раздел.

- Выбрать Отрегулируйте для лучшей производительности и нажмите Хорошо.

Запустите Fortnite еще раз, чтобы увидеть, улучшается ли FPS в игре.
Надеемся, что один из советов, приведенных выше, помог вам увеличить FPS в Fortnite. Если у вас есть какие-либо вопросы или предложения, пожалуйста, оставьте свой комментарий ниже.


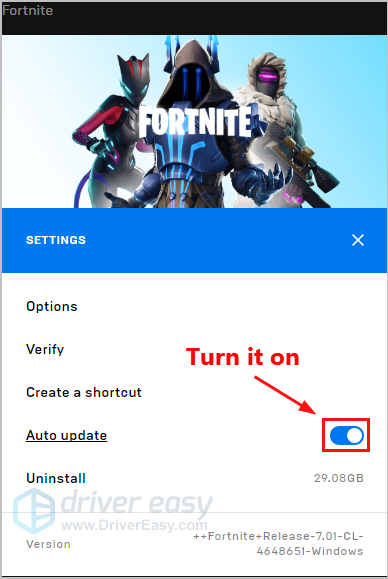

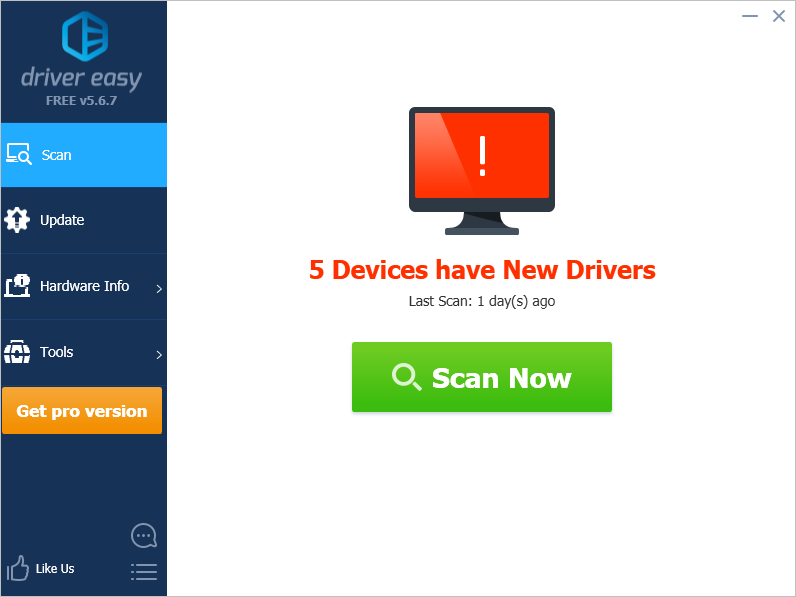





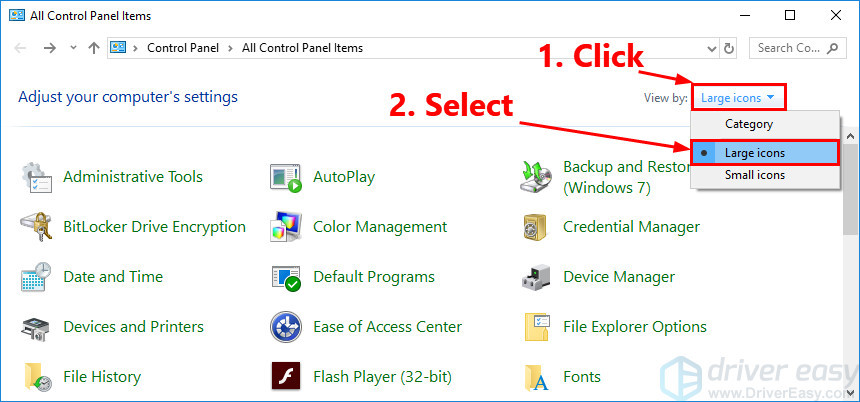
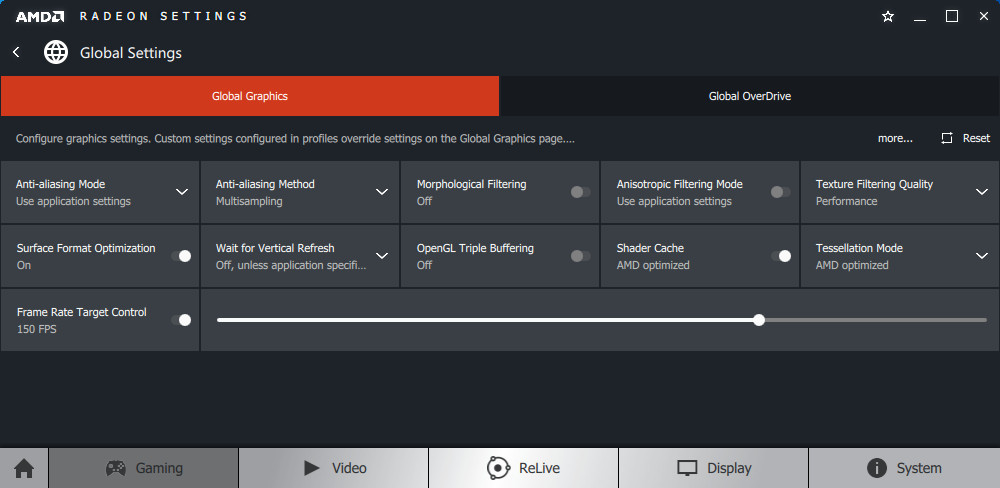




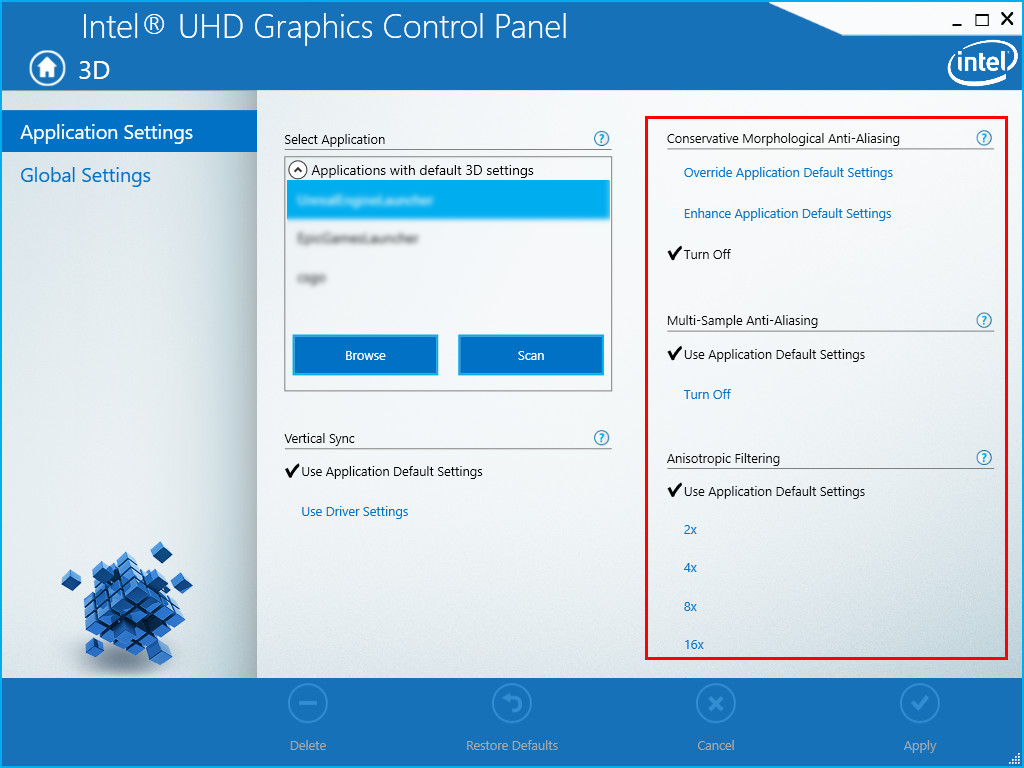

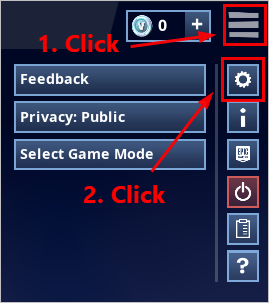








![Fortnite FPS Boost [2019 Советы]](https://milestone-club.ru/wp-content/cache/thumb/99/c3327d6ad737899_320x200.png)