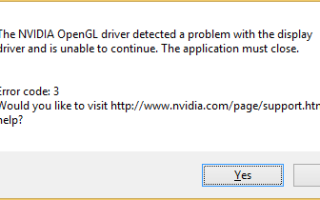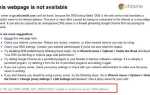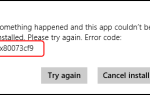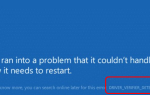Если вы хотите открыть свои игры как обычно, на этот раз это не удачно. Вместо этого вы видите эту ошибку, говорящую Драйвер NVIDIA OpenGL обнаружил проблему с драйвером дисплея и не может продолжить. И вы также видите код ошибки, обычно это 3, иногда это могут быть другие. Настолько ужасно, что вы не можете открывать программы как обычно.
Тем не менее, это не сложная проблема для решения. Вы можете исправить это с помощью следующих методов. Прочтите это руководство и попробуйте устранить проблему на вашем компьютере.
Весьма вероятно, что ваш драйвер дисплея поврежден или отсутствует, что приводит к ошибке. Таким образом, вы можете попытаться устранить проблему, откатив драйвер дисплея или обновив его до последней версии. А также мы дадим вам очень эффективный метод.
Давайте начнем.
Способ 1. Откатите драйвер дисплея до более ранней версии.
Способ 2. Обновите драйвер дисплея до последней версии.
Метод 3: Управление настройками панели управления NVIDIA
Способ 1. Откатите драйвер дисплея до более ранней версии.
Если есть проблема с вашим текущим драйвером дисплея, вы можете откатить его до более ранней версии, чтобы посмотреть, работает ли он.
Выполните следующие действия, чтобы откатить драйвер дисплея:
1) На клавиатуре нажмите Ключ с логотипом Windows
![]()
![]()
а также р (одновременно) вызвать окно «Выполнить».
2) Тип devmgmt.msc и нажмите Хорошо.

3) Нажмите Видеоадаптеры, затем щелкните правой кнопкой мыши на вашем адаптере дисплея и выберите свойства.

4) Нажмите Откат водителя под Водитель Вкладка.

Важный: Если вы видите, что кнопка Откат драйвера неактивна, это означает, что на вашем компьютере нет доступной более ранней версии драйвера дисплея. Вы можете перейти на веб-сайт производителя вашей видеокарты, чтобы загрузить предыдущую и установить ее на свой компьютер. Или вы можете пропустить, чтобы попробовать другие следующие методы.
5) Отметьте Мои приложения не работают с этим драйвером, затем нажмите да.

Ваш драйвер дисплея должен быть отменен.
6) По завершении перезагрузите компьютер и снова откройте программу, чтобы проверить, успешно ли она выполнена.
Способ 2. Обновите драйвер дисплея до последней версии.
Если откат драйвера дисплея не поможет решить вашу проблему, не расстраивайтесь. Попробуйте обновить драйвер, и это всегда рекомендуется делать не только при возникновении проблем. Современные драйверы могут сделать ваш компьютер быстрым и стабильным.
Вы можете обновить драйвер дисплея либо вручную, либо автоматически.
Вручную — Перейдите на официальный сайт производителя вашей видеокарты, а затем найдите самый последний правильный драйвер для вашей видеокарты. Обязательно выбирайте только те драйверы, которые совместимы с вашей Windows.
Автоматически — Если у вас нет времени, терпения или навыков работы с компьютером, чтобы обновить драйвер дисплея вручную, вместо этого вы можете сделать это автоматически с Водитель Легко. Driver Easy автоматически распознает вашу систему и найдет правильные драйверы для вашей видеокарты и Windows, а также загрузит и правильно установит их:
1) Скачать и установите Driver Easy.
2) Запустите Driver Easy и нажмите кнопку Сканировать сейчас кнопка. Driver Easy проверит ваш компьютер и обнаружит проблемы с драйверами.

3) Нажмите Обновить Кнопка рядом с отмеченным драйвером дисплея для автоматической загрузки и установки правильной версии этого драйвера (вы можете сделать это с помощью СВОБОДНО версия).
Или нажмите Обновить все для автоматической загрузки и установки правильной версии всех драйверов, которые отсутствуют или устарели в вашей системе. (Это требует профессионал версия с полной поддержкой и 30-дневной гарантией возврата денег. Вам будет предложено обновить, когда вы нажмете Обновить все.)

6) По завершении перезагрузите компьютер и снова откройте программу, чтобы проверить, успешно ли она выполнена.
Метод 3: Управление настройками панели управления NVIDIA
Если ни откат драйвера, ни его обновление не помогут вам решить проблему, выполните следующие действия для управления настройками панели управления NVIDIA:
1) Откройте панель управления NVIDIA.
2) Нажмите, чтобы расширить Настройки 3D Каталог. Затем нажмите Управление настройками 3D.

3) В правой части окна «Управление 3D-настройками» нажмите Глобальные настройки, затем выберите функцию Код управления питанием. Установите это Предпочитаю максимальную производительность.

4) Откройте вашу программу еще раз, чтобы увидеть, если успешно.