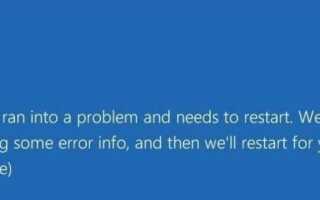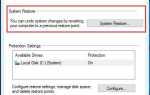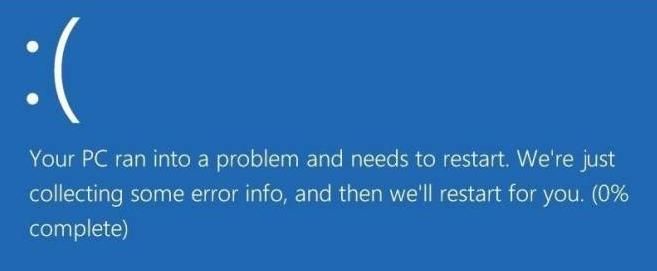
Когда ваш компьютер продолжает выходить из строя, это очень расстраивает. Быстрое сообщение «Ваш компьютер столкнулся с проблемой и нуждается в перезагрузке»Не помогает вообще. После перезагрузки компьютера вы снова получаете сообщение об ошибке. Но не волнуйся. Вы можете исправить ошибку, следуя инструкциям ниже.
Темы, которые вы можете прочитать:
- Что вызывает эту ошибку?
- Рекомендуемые методы для исправления ошибки
Что вызывает эту ошибку?
Если бы вы спросили меня, что вызывает эту ошибку, мой вопрос был бы «Извините. Я не знаю». Но, пожалуйста, не разочаровывайтесь. Вы все еще, вероятно, можете исправить это одним из методов в этом посте.
На самом деле это обычная синяя ошибка экрана. Когда ваш компьютер не может работать должным образом из-за некоторых проблем, Windows продолжает падать, и вы получаете синий экран. Ошибки синего экрана могут быть вызваны многими проблемами. Но большинство из них имеют одинаковые причины.
По словам Microsoft, 70 процентов ошибок синего экрана вызваны сторонним кодом драйвера, а также 10 процентов вызваны проблемами с оборудованием. Ниже вы узнаете методы, охватывающие наиболее распространенные причины.
В дополнение к сообщению «Ваш компьютер столкнулся с проблемой и нуждается в перезагрузке», на экране также может отображаться сообщение об ошибке остановки, например DRIVER_IRQL_NOT_LESS_OR_EQUAL, BAD POOL HEADER. В нижней части статьи вы можете найти соответствующие статьи об исправлении определенных кодов ошибок останова.
Рекомендуемые методы для исправления ошибки
Вот 5 Методы, которые вы можете попытаться исправить ошибку. Возможно, вам не придется пробовать их все, просто пройдите вниз по верху списка, пока не найдете тот, который подходит именно вам.
- Удалить внешнее оборудование
- Обновите драйверы
- Проверьте наличие обновлений Windows
- Удалить недавно установленное программное обеспечение или приложения
- Исправить перегрев компьютера
Способ 1: удалить внешнее оборудование
Вероятно, проблема связана с неисправностью внешнего оборудования. Если вы подключили внешнее оборудование, например USB-устройство, внешний жесткий диск, отключите их. Затем проверьте, правильно ли работает компьютер.
Способ 2: обновить драйверы
Проблема, вероятно, вызвана неисправными драйверами. Чтобы исправить ошибку, попробуйте обновить драйверы.
ВАЖНЫЙ: Вы должны войти в Windows на проблемном компьютере, чтобы попробовать этот метод. Если вы не можете войти в Windows, перезапустите его в безопасном режиме, а затем попробуйте решение.
Вы можете обновить драйверы вручную. Если у вас нет времени, терпения или навыков работы с компьютером, чтобы обновить драйвер вручную, вы можете сделать это автоматически с помощью Driver Easy.
Driver Easy автоматически распознает вашу систему и найдет для нее правильные драйверы. Вам не нужно точно знать, на какой системе работает ваш компьютер, вам не нужно рисковать загрузкой и установкой неправильного драйвера, и вам не нужно беспокоиться об ошибках при установке.
Вы можете автоматически обновить драйверы с помощью БЕСПЛАТНОЙ или Профессиональной версии Driver Easy. Но в версии Pro это займет всего 2 клика (и вы получите полную поддержку и 30-дневную гарантию возврата денег):
1) Скачать и установите Driver Easy.
2) Запустите Driver Easy и нажмите Сканировать сейчас. Driver Easy проверит ваш компьютер и обнаружит проблемы с драйверами.
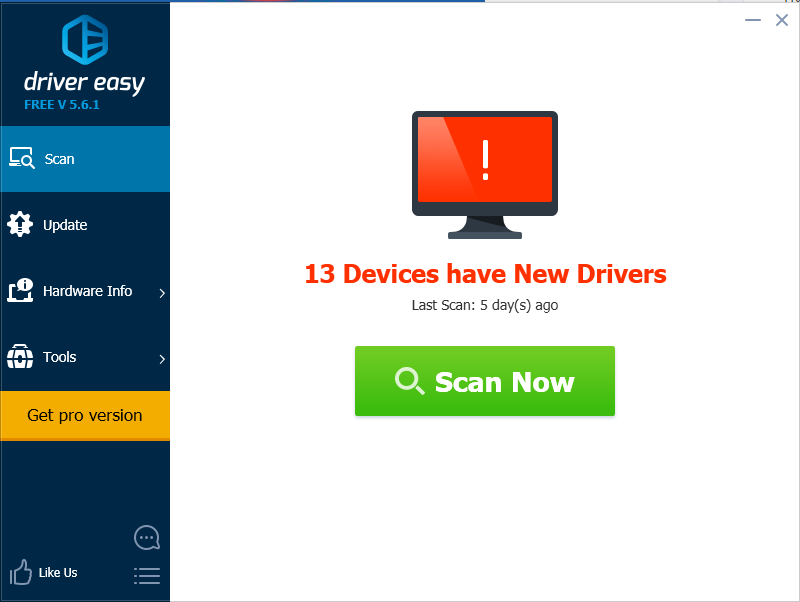
3) Нажмите Обновить Кнопка рядом с одним устройством, чтобы автоматически загрузить и установить правильную версию их драйвера (вы можете сделать это с бесплатной версией).
Или нажмите «Обновить все», чтобы автоматически загрузить и установить правильную версию всех драйверов, которые отсутствуют или устарели в вашей системе (для этого требуется версия Pro — вам будет предложено выполнить обновление при нажатии кнопки «Обновить все»).
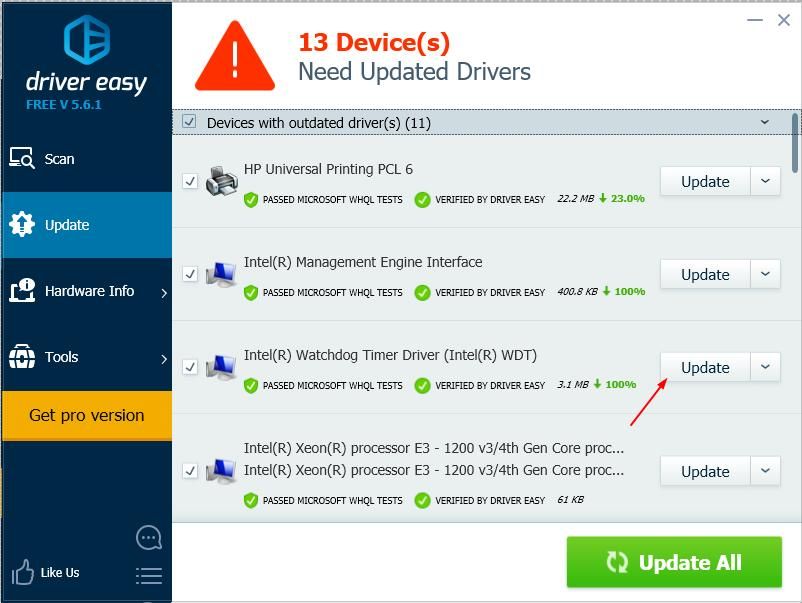
Способ 3: проверка обновлений Windows
Для некоторых неизвестных проблем, проверка и обновление Windows Updates будет большой помощью. Поэтому, чтобы исправить ошибку, вы можете проверить и установить обновления Windows.
ВАЖНЫЙ: Вы должны войти в Windows на проблемном компьютере, чтобы попробовать этот метод. Если вы не можете войти в Windows, перезапустите его в безопасном режиме, а затем попробуйте решение.
Если вы используете Windows 10, выполните следующие действия, чтобы проверить и установить Центр обновления Windows:
1) Тип Центр обновления Windows в строке поиска, затем нажмите «Проверить наличие обновлений» во всплывающем меню.
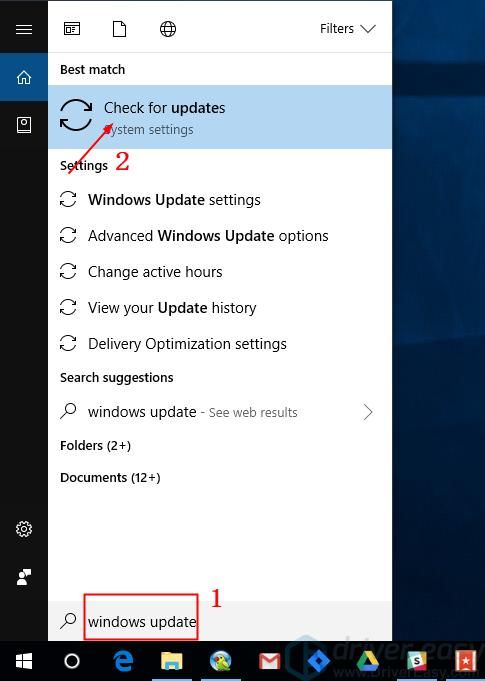
2) Нажмите Проверьте наличие обновлений кнопка.
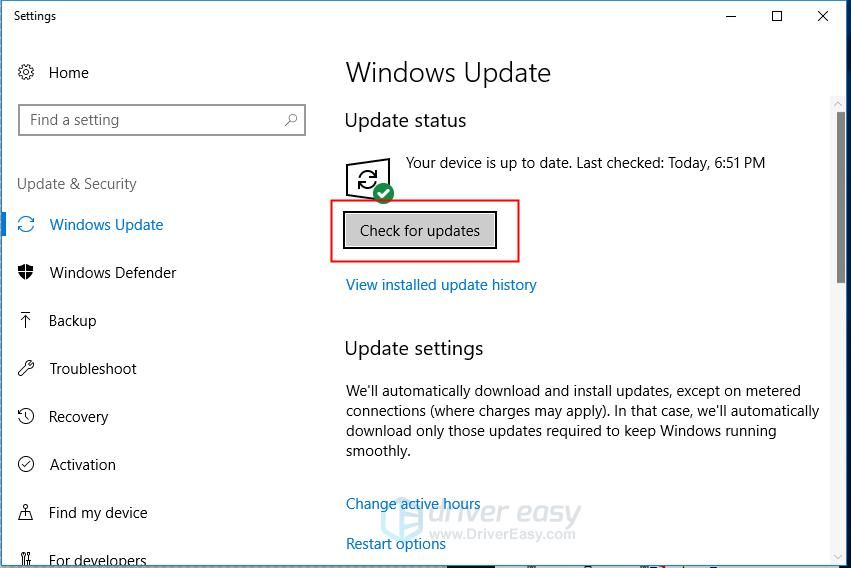
3) После завершения процесса проверки установите все обновления.
4) После установки всех обновлений проверьте, правильно ли работает компьютер.
Если вы используете Windows 7, обратитесь к этим шагам, чтобы проверить и установить Центр обновления Windows.
1) Нажмите Начните меню и нажмите Все программы.
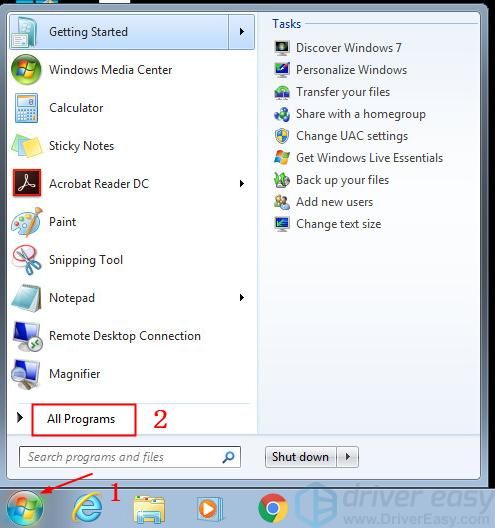
2) Нажмите Центр обновления Windows.
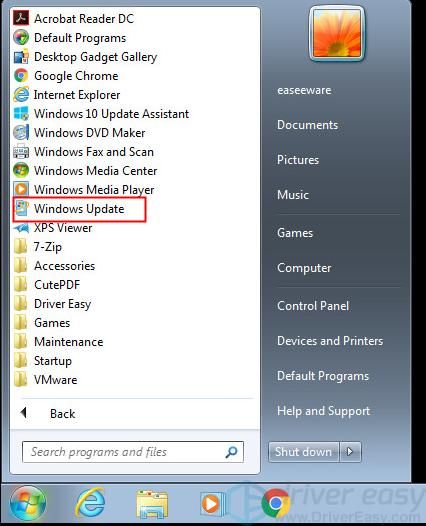
3) Нажмите Проверьте наличие обновлений кнопка.
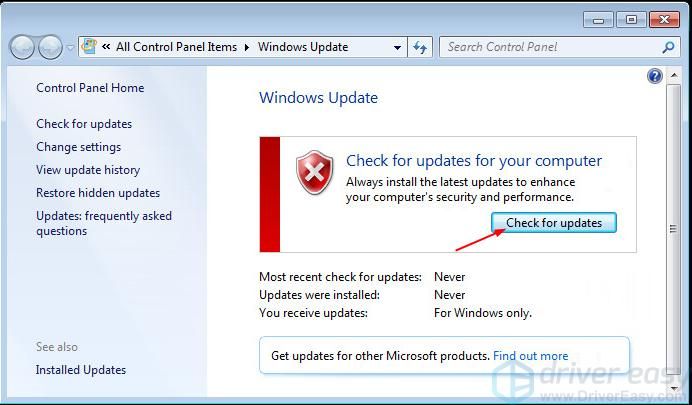
4) После завершения проверки обновлений установите все обновления.
5) После установки всех обновлений проверьте, правильно ли работает компьютер.
Способ 4: удалить недавно установленное программное обеспечение или приложения
Если ошибка произошла после того, как вы установили новое программное обеспечение или приложение, вероятно, причиной является это программное обеспечение или приложение. В этом случае удалите это программное обеспечение или приложение, чтобы убедиться, что проблема решена.
Способ 5: исправить перегрев компьютера
Перегрев компьютера может привести к ошибкам синего экрана. Проверьте, не перегревается ли ваш компьютер.
Если температура вашего компьютера достигает 90 градусов Цельсия или выше, вы, вероятно, испытываете чрезмерное количество тепла. Вы можете использовать инструмент контроля температуры, чтобы проверить температуру.
Чтобы временно устранить проблему перегрева, выключите компьютер на некоторое время, может быть, 30 минут. После этого перезапустите его, чтобы увидеть, работает ли компьютер должным образом.
Перегрев компьютера может быть вызван неработающим охлаждающим вентилятором, поломкой радиатора, пылью на корпусе и т. Д. Если ваш компьютер продолжает перегреваться, обратитесь за помощью в местную мастерскую по ремонту компьютеров.
Надеюсь, что приведенные выше инструкции помогут вам решить проблему с синим экраном. Если у вас есть какие-либо вопросы, пожалуйста, не стесняйтесь оставлять свои комментарии. Я хотел бы услышать о любых идеях или предложениях.
Статьи по Теме
[Исправлено] Ошибка синего экрана DPC Watchdog.
Как исправить ошибку состояния питания драйвера в Windows 10
Заголовок неверного пула в Windows 10 [решено]
Ошибка видео TDR (atikmpag.sys) в Windows 10 [решено]
Больше…