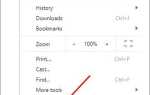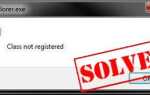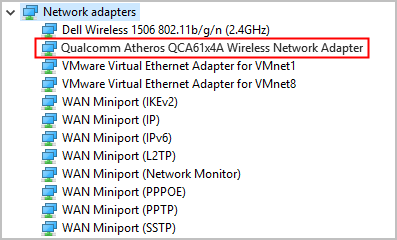
Когда ваш Wi-Fi перестает работать, это может быть одним из самых неприятных моментов в вашей жизни. Что еще хуже, после того, как вы узнаете так много решений в Интернете, вы можете быть весьма озадачены тем, какое из них выбрать первым. Следует признать, что существует немало способов разобраться с проблемой Wi-Fi, но во многих случаях это сводится к стабильность и совместимость драйверов.
Здесь мы предлагаем вам 3 исправления, чтобы проверить и решить проблемы с драйверами Qualcomm Atheros QCA61x4A Адаптер беспроводной сети. Вам не нужно пробовать их все; просто пройдите вниз по списку, пока не найдете тот, который работает для вас.
Исправить 1 — отключить включите свой адаптер Qualcomm
Исправление 2 — откатить драйвер адаптера Qualcomm
Исправление 3 — обновите драйвер адаптера Qualcomm до последней версии
Исправление 1: отключить включите свой адаптер Qualcomm
Если ваш компьютер внезапно теряет подключение к сети или ваш беспроводной адаптер не может обнаружить любую доступную беспроводную сеть, вы можете попробовать это быстрое исправление в первую очередь. На самом деле это не связано с вашим драйвером, но оказывается полезным во многих условиях.
1) Нажмите Ключ с логотипом Windows а также р одновременно вызвать окно «Выполнить». Затем введите devmgmt.msc в поле и нажмите Хорошо.
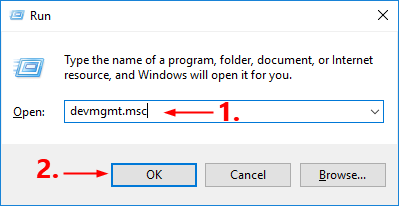
2) Здесь выскакивает Диспетчер устройств окно. Дважды щелкните на Сетевые адаптеры категория для расширения списка.
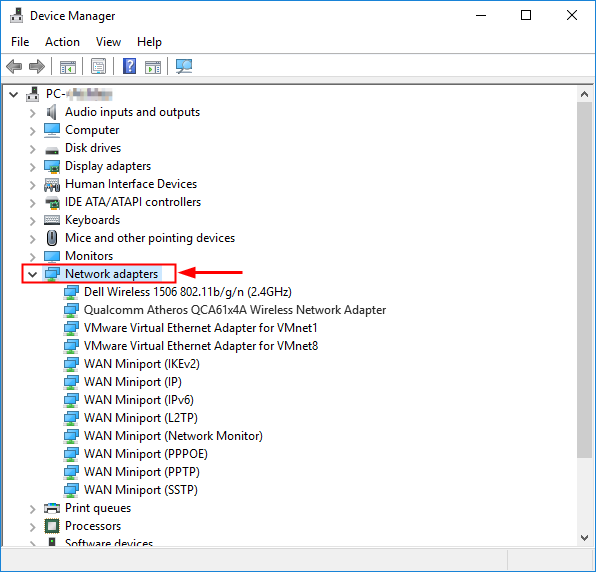
3) Выберите Qualcomm Atheros QCA61x4A Беспроводная сеть Adaper а затем щелкните правой кнопкой мыши на нем, чтобы открыть контекстное меню. Нажмите Отключить устройство.

4) Нажмите да подтвердить.
5) После отключения устройства вернитесь в Диспетчер устройств и щелкните правой кнопкой мыши Qualcomm Atheros QCA61x4A Беспроводная сеть Adaper снова открыть контекстное меню. Затем нажмите Включить устройство.
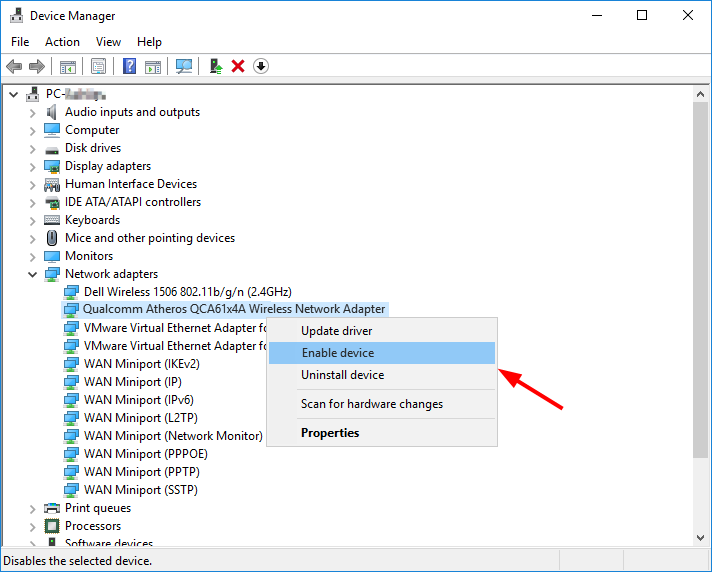
Теперь ваш беспроводной сетевой адаптер Qualcomm снова доступен для использования. Откройте веб-браузер, чтобы увидеть, правильно ли подключен Интернет. Если ваша проблема не была решена, пожалуйста, прочитайте и попробуйте следующее исправление.
Исправление 2: откатить драйвер адаптера Qualcomm
Если вы потеряете подключение к сети сразу после установки нового драйвера для адаптера Qualcomm или запуска обновления Windows, вы можете откатить драйвер до предыдущей версии и посмотреть, поможет ли этот метод.
1) Нажмите Ключ с логотипом Windows а также р одновременно вызвать окно «Выполнить». Затем введите devmgmt.msc в поле и нажмите Хорошо.
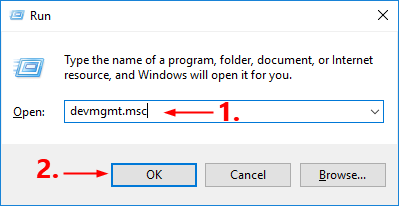
2) Здесь выскакивает Диспетчер устройств окно. Двойной щелчок Сетевые адаптеры развернуть выпадающее меню.
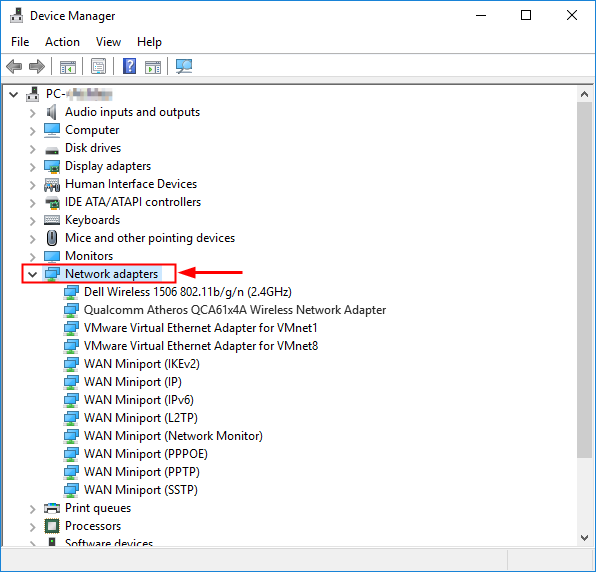
3) Щелкните правой кнопкой мыши Qualcomm Atheros QCA61x4A Беспроводная сеть Adaper открыть контекстное меню. Затем выберите свойства.

4) Нажмите на Водитель вкладка и выберите Откат драйвера.
Если Откат драйвера опция отображается серым, это означает, что нет драйвера для отката. В этом случае вы можете перейти к Исправить 3 за помощью.
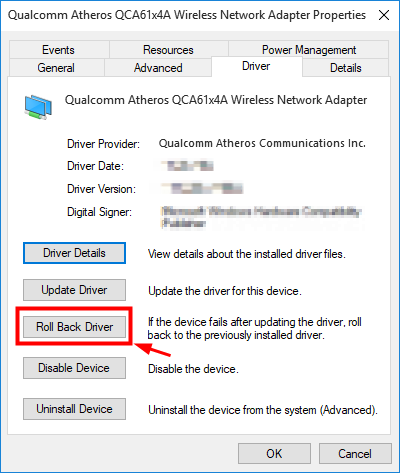
5) Выберите одну из причин по своему вкусу и нажмите да.
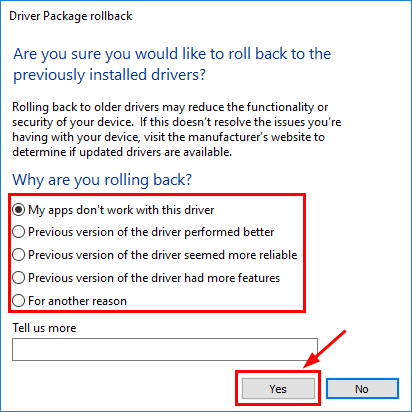
6) Не забудьте перезагрузить компьютер, чтобы изменения вступили в силу, даже если вас об этом не просят.
Пожалуйста, откройте веб-браузер, чтобы увидеть, правильно ли подключен Интернет. Если ваша проблема все еще сохраняется, продолжайте читать и попробуйте следующее исправление.
Исправление 3: обновите драйвер адаптера Qualcomm до последней версии
Если вы все еще не можете подключиться к Интернету, скорее всего, ваш драйвер адаптера Qualcomm устарел или поврежден. Чтобы решить эту проблему, вам нужно обновить драйвер до последней версии.
Водитель Легко это средство обновления драйверов, которое автоматически распознает вашу систему и найдет для нее правильные драйверы. Вам не нужно точно знать, на какой системе работает ваш компьютер, вам не нужно рисковать загрузкой и установкой неправильного драйвера, и вам не нужно беспокоиться об ошибках при установке.
С Driver Easy вам потребуется всего несколько щелчков мыши, чтобы обновить драйверы, когда вы подключены к Интернету. Но что, если у вас возникли проблемы с сетевым подключением? Не волнуйтесь, Функция автономного сканирования Driver Easy позволяет обновить сетевой драйвер, когда ваш компьютер не подключен к Интернету. Тем не менее, вам нужно другой компьютер с доступом в интернет реализовать эту функцию.
1) Скачать Driver Easy на компьютере с доступом в Интернет. Затем сохраните программу на флэш-накопителе USB и перенесите ее на компьютер, который не подключен к Интернету.
Вы также можете загрузить Driver Easy на свое устройство Android (если оно у вас есть), а затем перенести программу на свой компьютер без доступа в Интернет.
2) Установите Driver Easy на ваш компьютер, который имеет подключение к Интернету отсутствует.
3) Запустите Driver Easy и нажмите инструменты в левой панели.
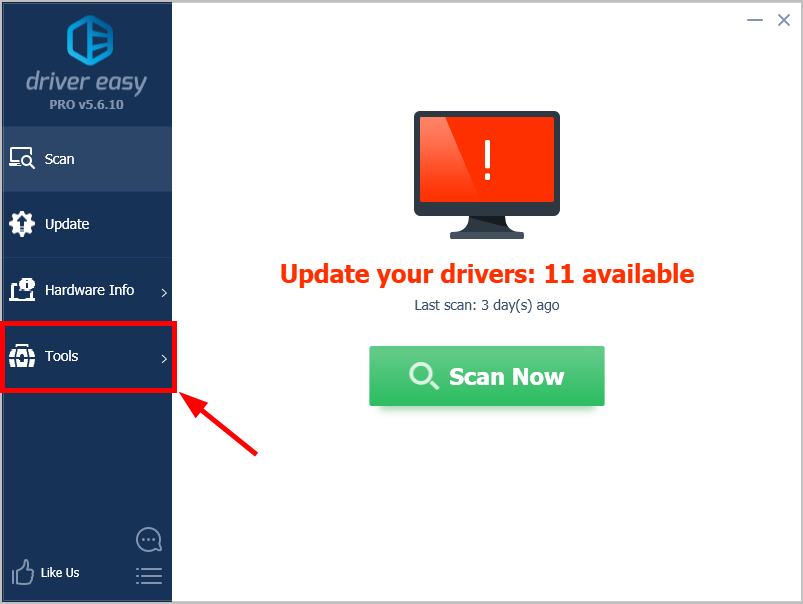
4) Нажмите Автономное сканирование. Затем выберите Автономное сканирование (на компьютере без доступа в Интернет) и ударил Продолжить кнопка.
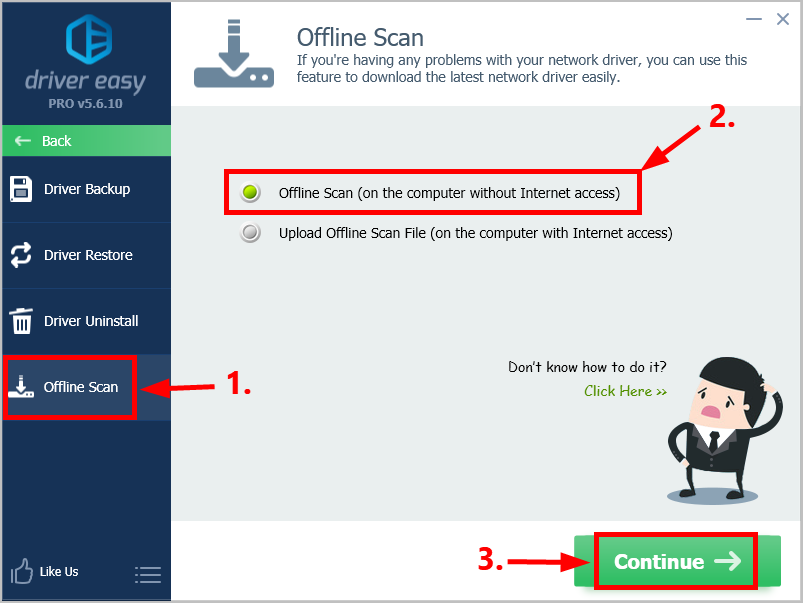
5) Нажмите Просматривать выбрать папку назначения, в которую вы хотите сохранить файл автономной проверки. Далее нажмите Автономное сканирование.

6) Нажмите Хорошо подтвердить и сохранить файл автономной проверки.
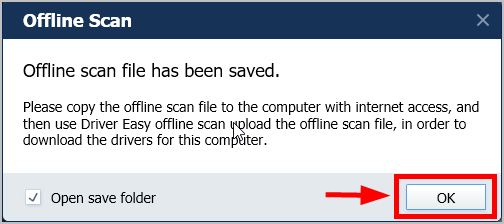
7) Откройте папку, в которой вы сохранили файл автономной проверки. затем спасти файл на флешке и перечислить это на другой компьютер с доступом в интернет.
8) Скачать и установите Driver Easy на этот компьютер (с доступом в Интернет).
9) Запустите Driver Easy и нажмите инструменты в левой панели.
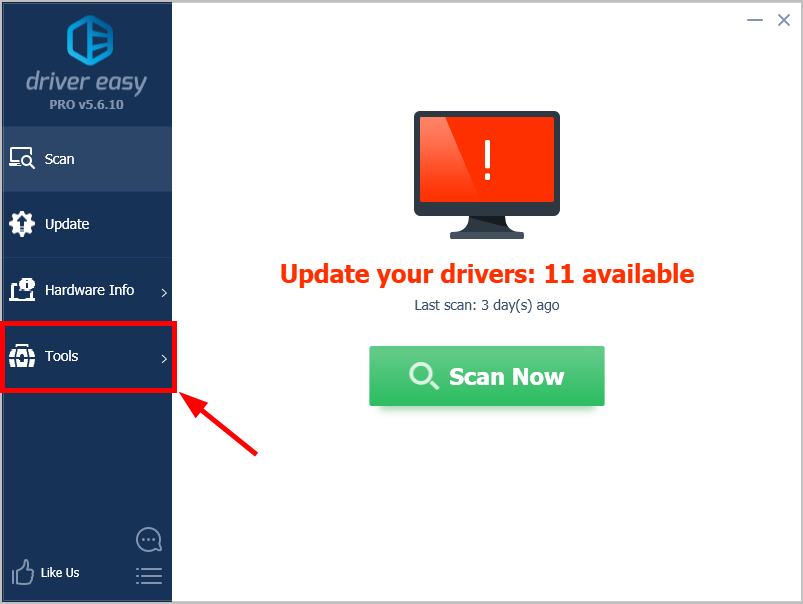
10) Нажмите Автономное сканирование. Затем выберите Загрузить файл автономного сканирования (на компьютер с доступом в Интернет) и ударил Продолжить кнопка.
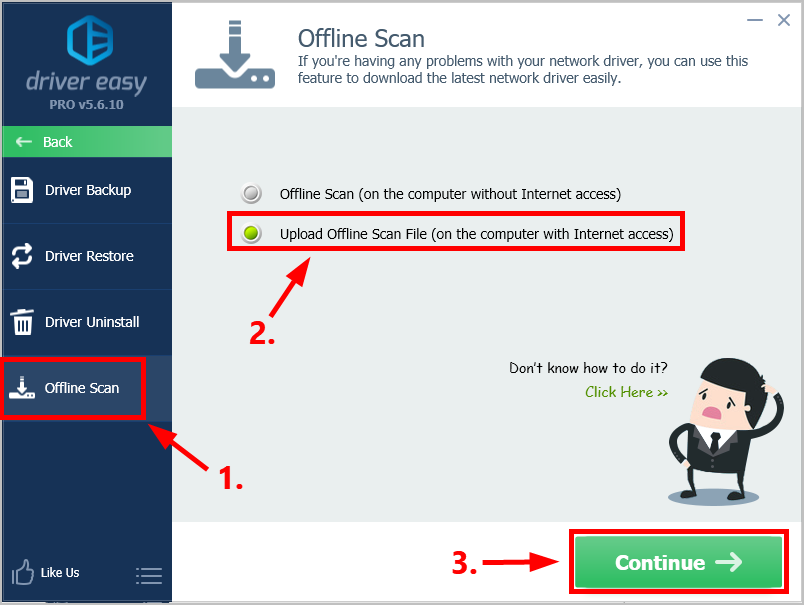
11) Нажмите Просматривать найти автономный файл сканирования. Затем нажмите Продолжить.
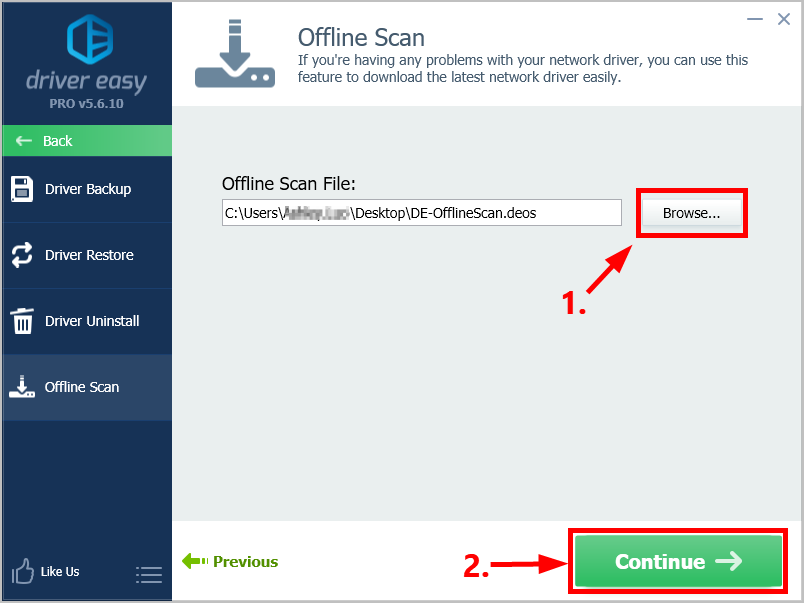
12) Хит Скачать кнопка рядом с вашим адаптером Qualcomm.

13) После завершения загрузки сохраните загруженный файл драйвера на флэш-накопитель USB и загрузите его на компьютер, который не имеет доступа к Интернету. Вам необходимо установить драйвер на этот компьютер вручную.
14) Не забудьте перезагрузить компьютер, чтобы изменения вступили в силу, даже если вас об этом не просят.
Для получения дополнительной информации об обновлении драйверов в автономном режиме с помощью Driver Easy, пожалуйста, обратитесь к этому сообщению:
https://www.drivereasy.com/help55/offline-scan/
Или вы можете написать нам на support@drivereasy.com.
Пожалуйста, откройте веб-браузер, чтобы увидеть, правильно ли подключен Интернет. Если у вас все еще есть проблемы с сетью, причина может быть не связана с вашим драйвером. В этом случае вам понадобятся решения из других аспектов для решения проблемы.
Подсказки: Вы можете автоматически обновить драйверы с помощью БЕСПЛАТНО или Pro версия Водителя Легко. Но с версией Pro вы можете наслаждаться более высокой скоростью загрузки и большим удобством (вы также получаете полную поддержку и 30-дневную гарантию возврата денег).
Своевременное обновление драйверов очень важно для стабильности вашего компьютера. Если у вас есть какие-либо проблемы или предложения, пожалуйста, не стесняйтесь оставлять комментарии ниже. Спасибо за прочтение!

![[ИСПРАВЛЕНО] Проблемы с драйвером Qualcomm Atheros QCA61x4A в Windows 10](https://milestone-club.ru/wp-content/cache/thumb/0f/38fe2f198e4a40f_320x200.png)