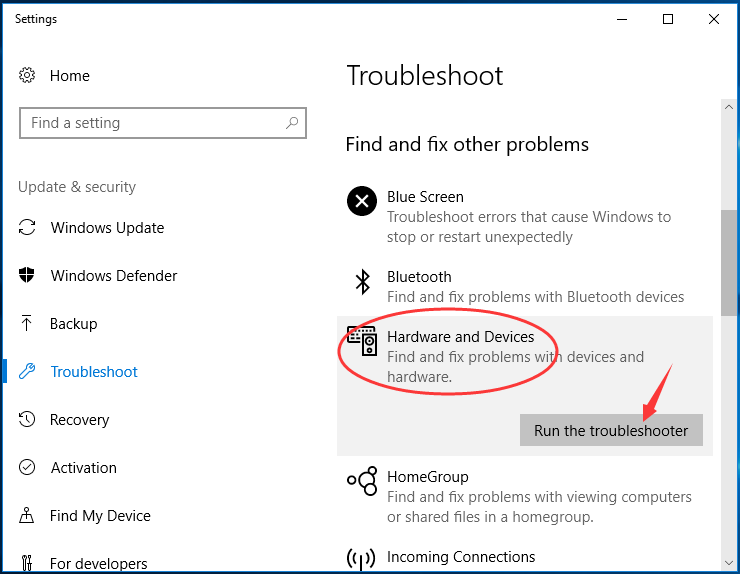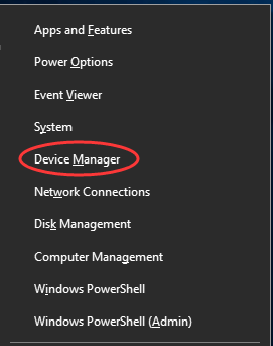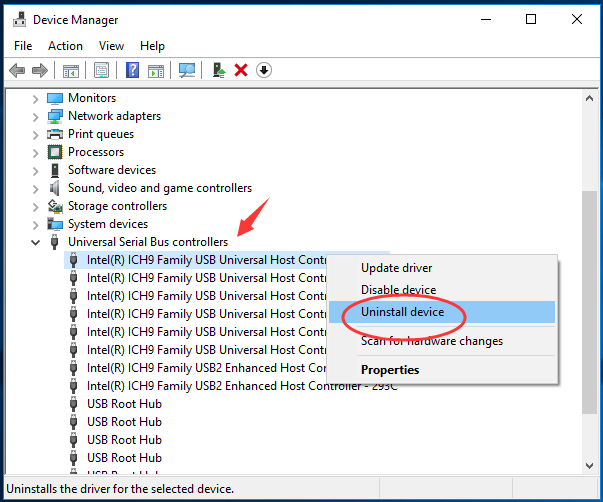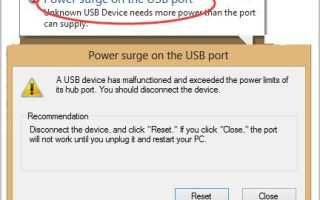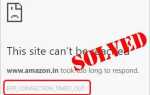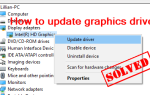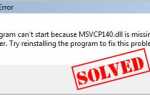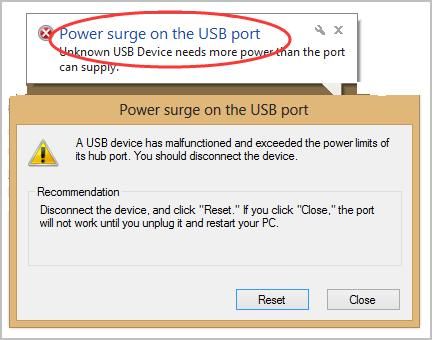
Если вам не удается подключить устройство USB к компьютеру с Windows 10, и вы видите всплывающую ошибку Скачок напряжения на USB-порту, ты мог бы быть супер расстраивающим.
Но нет необходимости паниковать. Ты не единственный. У нас было много сообщений от пользователей Windows об этой ошибке. Вы будете рады узнать, что это можно исправить. Читайте дальше и посмотрите, как …
Попробуйте эти исправления:
- Запустите встроенное средство устранения неполадок оборудования
- Переустановите все ваши драйверы контроллера USB
- Обновите все драйверы вашего контроллера USB
Решение 1. Запустите средство устранения неполадок оборудования.
- На клавиатуре нажмите Ключ с логотипом Windows а также S в то же время, чтобы вызвать окно поиска.
- Тип устранение и нажмите Устранение проблем на лучший результат.
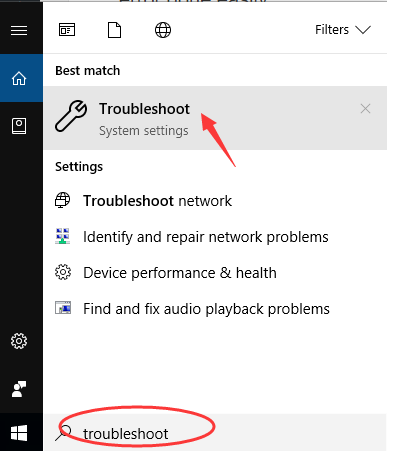
- Прокрутите вниз на правой панели всплывающего окна. Найти и нажать Аппаратные средства и устройства. Затем нажмите Запустите средство устранения неполадок.

- Следуйте инструкциям на экране для устранения неполадок.
Решение 2. Переустановите все драйверы контроллера USB
«Скачок напряжения на USB-порту» может быть вызван неправильными драйверами USB-контроллера на вашем компьютере. Возможно, вы исправите это путем переустановки всех драйверов USB-контроллера.
Вот как вы можете это сделать:
- Отключите USB-устройство от Windows 10.
- На клавиатуре нажмите Логотип Windows ключ и Икс вместе, чтобы открыть меню быстрого доступа. Затем нажмите Диспетчер устройств чтобы открыть это.

- Двойной щелчок Контроллеры универсальной последовательной шины. Затем щелкните правой кнопкой мыши на контроллерах USB один за другим, чтобы выбрать Удалить устройство.

- Перезагрузите компьютер с Windows 10 и позвольте Microsoft переустановить программное обеспечение USB-контроллеров для вас. Затем подключите USB-накопитель к Windows 10 и проверьте, не возникла ли ошибка.
Если ошибка все еще существует, не теряйте надежды, перейдите к решению 3.
Решение 3. Обновите все драйверы контроллера USB
Если оба вышеупомянутых решения не помогли решить проблему, обновите драйверы контроллера USB до последней версии. Есть два способа получить правильные драйверы для ваших контроллеров USB: вручную или автоматически.
Обновление драйвера вручную — Вы можете обновить драйверы USB-контроллера вручную, зайдя на сайт производителя вашего компьютера и выполнив поиск самой последней правильной версии драйвера. Обязательно выбирайте только те драйверы, которые совместимы с вашей версией Windows.
Автоматическое обновление драйвера — Если у вас нет времени, терпения или навыков работы с компьютером для обновления драйверов USB-контроллера вручную, вместо этого вы можете сделать это автоматически с Водитель Легко. Driver Easy автоматически распознает вашу систему и найдет правильные драйверы для ваших точных контроллеров USB и версию Windows, а также загрузит и установит их правильно:
- Скачать и установите Driver Easy.
- Запустите Driver Easy и нажмите кнопку «Сканировать сейчас». Driver Easy проверит ваш компьютер и обнаружит проблемы с драйверами.

- Нажмите Обновить все для автоматической загрузки и установки правильной версии всех драйверов, которые отсутствуют или устарели в вашей системе. (Это требует Pro версия которая поставляется с полной поддержкой и 30-дневной гарантией возврата денег. Вам будет предложено обновить, когда вы нажмете Обновить все.)