
Обновление драйвера видеокарты — хороший способ повысить производительность компьютера, поэтому важно правильно выбрать и установить новейший драйвер для вашей видеокарты. Это руководство представляет три простых метода обновить драйвер видеокарты.
Как я могу обновить мой графический драйвер
Вот способы, которыми вы можете попытаться. Вам не нужно пробовать их все; просто пройдите вниз по списку, пока не найдете способ, который вам подходит.
- Обновите графический драйвер в диспетчере устройств
- Обновите графический драйвер вручную
- Обновите графический драйвер автоматически (рекомендуется)
Примечание. Все приведенные ниже снимки экрана взяты из Windows 10, но исправления хорошо работают в Windows 8/7 / XP / Vista.
Зачем мне обновлять драйвер моей видеокарты
Драйвер видеокарты жизненно важен для вашей системы Windows для правильной связи с вашей видеокартой. Отсутствующие или устаревшие драйверы видеокарты могут вызвать проблемы, такие как сбой или синий экран. Обновление драйверов может предотвратить эти проблемы и помочь вашей видеокарте снова работать.
Кроме того, производители видеокарт продолжают выпускать новые графические драйверы для повышения производительности, особенно для новых игр. Таким образом, вы должны поддерживать графический драйвер в актуальном состоянии, чтобы наслаждаться наилучшим игровым опытом.
Как проверить мою видеокарту на моем компьютере
Перед обновлением графического драйвера вы должны знать модель и производителя видеокарты на своем компьютере. Чтобы проверить вашу видеокарту:
1) На клавиатуре нажмите Ключ с логотипом Windows + р одновременно вызвать окно «Выполнить».
2) Тип DXDIAG и нажмите Войти.
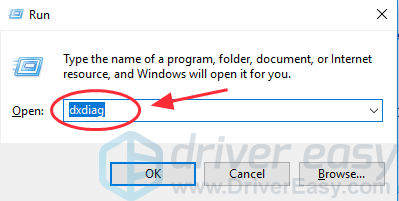
3) Подождите несколько секунд, пока приложение загрузит информацию.
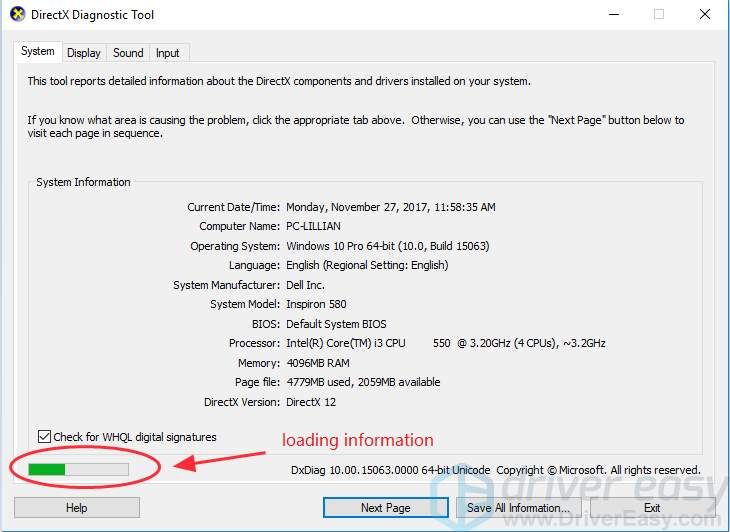
4) Нажмите дисплей вкладка, и вы можете увидеть информацию об адаптере дисплея, включая драйвер название, производитель и версия.
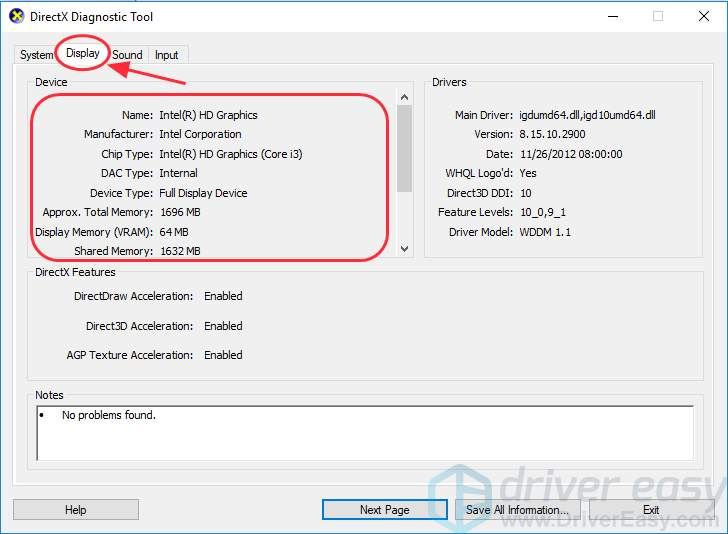
Вы также можете проверить более подробную информацию о том, как проверить видеокарту в Windows.
Способ 1: обновить графический драйвер в диспетчере устройств
Вы можете обновить графический драйвер в диспетчере устройств. Для этого следуйте инструкциям ниже:
1) На клавиатуре нажмите Ключ с логотипом Windowsа также р в то же время, чтобы вызвать Бежать коробка.
2) Тип devmgmt.msc и нажмите Хорошо.
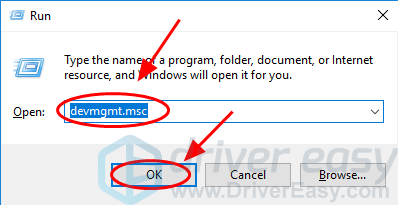
3) В диспетчере устройств дважды щелкните Видеоадаптеры расширить его.
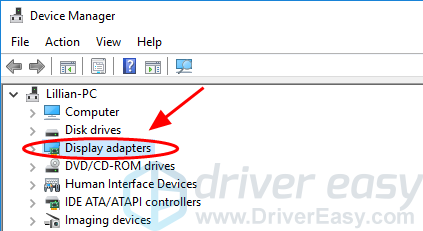
4) Щелкните правой кнопкой мыши на устройстве с вашей видеокартой и выберите Обновить драйвер.
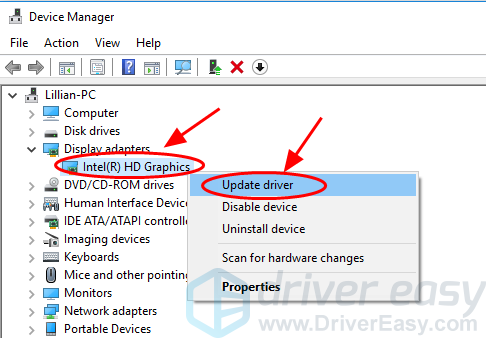
5) Выберите Автоматический поиск обновленного программного обеспечения драйвера.
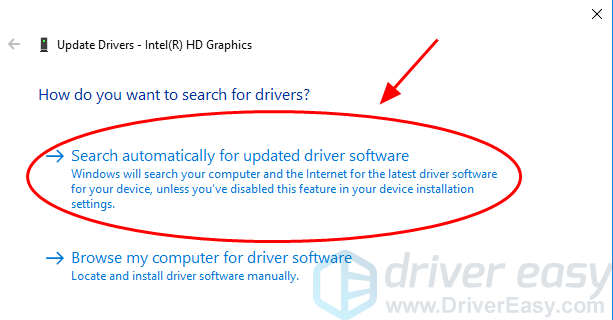
6) Дождитесь, пока он начнет искать водителей в Интернете.
7) После установки графического драйвера вам будет предложено перезагрузить компьютер. Закройте окно и перезагрузите компьютер.
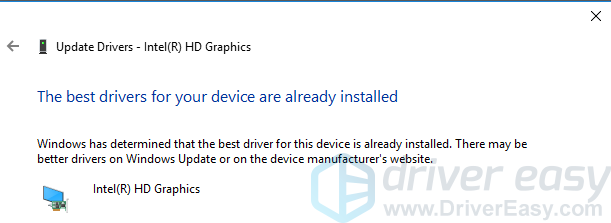
Способ 2: обновить графический драйвер вручную
Поскольку производители выпускают новые драйверы, вы можете вручную загрузить и обновить последнюю версию графического драйвера с веб-сайтов производителей.
Перед обновлением драйвера видеоадаптера вы должны четко знать модель и ее производителя. Если вы не знаете, вы можете проверить эту статью для более подробной информации: Как проверить видеокарту в Windows.
Когда вы ищете правильный драйвер, вы должны перейти на официальный сайт производителя, чтобы убедиться, что источник драйвера является надежным и безопасным. Например, перейдите к NVIDIA, Intel, AMD в зависимости от вашей видеокарты.
Примечание: мы рекомендуем вам не загружать бета или же Пре-релиз версии для вашего драйвера, чтобы защитить ваш компьютер от сбоев от неизвестных проблем.
Обновление графического драйвера вручную требует времени и навыков работы с компьютером. Если у вас нет времени или навыков работы с компьютером, вы можете попробовать метод 3 для автоматического обновления графических драйверов.
Способ 3. Обновите графический драйвер автоматически (рекомендуется)
Если у вас нет времени или терпения, чтобы вручную обновить графический драйвер, вы можете обновить его автоматически с помощью Водитель Легко.
Driver Easy автоматически распознает вашу систему и найдет для нее правильные драйверы. Вам не нужно точно знать, на какой системе работает ваш компьютер, вам не нужно рисковать загрузкой и установкой неправильного драйвера, и вам не нужно беспокоиться об ошибках при установке.
Вы можете обновить драйверы автоматически с помощью СВОБОДНО или профессионал версия Driver Easy. Но с Pro версии это займет всего 2 клика (у вас будет 30-дневная гарантия возврата денег):
1) Скачать и установите Driver Easy.
2) Запустите Driver Easy и нажмите кнопку Сканировать сейчас кнопка. Driver Easy проверит ваш компьютер и обнаружит проблемы с драйверами.
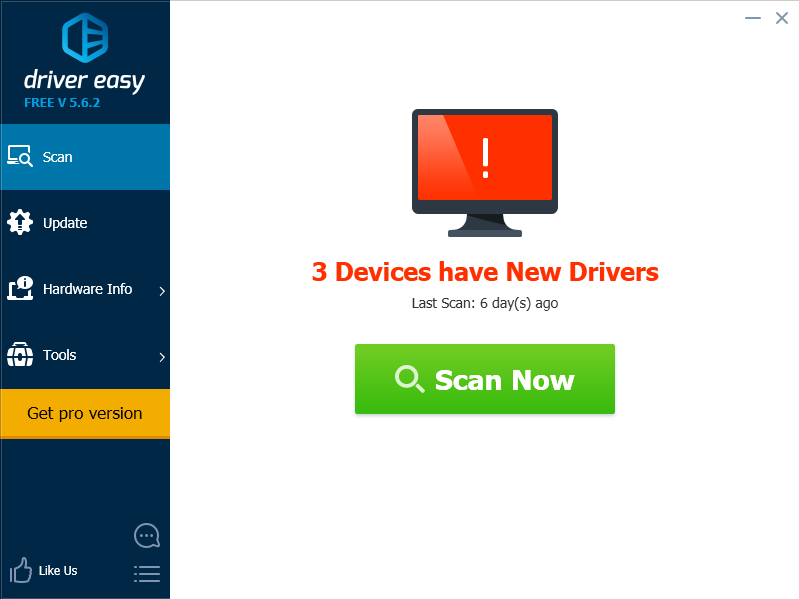
3) Нажмите Обновить Кнопка рядом с графическим драйвером для автоматической загрузки и установки правильной версии этого драйвера (вы можете сделать это с помощью СВОБОДНО версия).
Или нажмите Обновить все для автоматической загрузки и установки правильной версии всех драйверов, которые отсутствуют или устарели в вашей системе (для этого требуется Pro версия — вам будет предложено обновить, когда вы нажмете Обновить все).

Заметка: Вы также можете создавать резервные копии своих драйверов или восстанавливать драйверы на своем компьютере с помощью Driver Easy, и это помогает создать точку восстановления, которая значительно экономит ваше время.
4) Перезагрузите компьютер, чтобы он вступил в силу.
Там у вас есть это — три способа обновить графический драйвер быстро и легко. Если у вас есть какие-либо вопросы или проблемы, не стесняйтесь оставлять комментарии ниже, и мы посмотрим, что еще мы можем сделать, чтобы помочь.

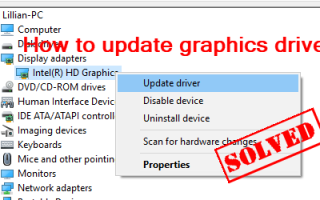


![Сбой Центра обновления Windows [ИСПРАВЛЕНО]](https://milestone-club.ru/wp-content/cache/thumb/58/d87881f41012858_150x95.png)
