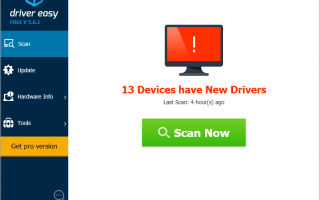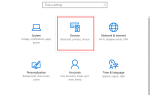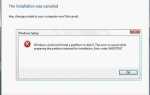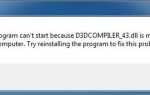Когда ваш коврик для мыши / тачпада для ноутбука HP вдруг перестает работать, это очень расстраивает. И попытка исправить их может быть еще более неприятной. Но не волнуйся. Вы можете легко решить проблему с помощью простых инструкций ниже.
Вот 5 решения для вашего, чтобы решить проблему. Возможно, вам не придется пробовать их все. Просто пройдите вниз по началу списка, пока не найдете тот, который подходит именно вам.
- Обновите драйвер тачпада
- Откат драйвера тачпада (особенно при обновлении системы до Windows 10)
- Включить тачпад с помощью клавиши Fn
- Включить тачпад в свойствах мыши
- Выполнить полную перезагрузку
ВАЖНО: если ваша сенсорная панель HP не работает вообще, вам необходимо использовать внешнюю мышь для выполнения описанной ниже процедуры. Если вы знаете, как использовать клавишу со стрелкой и клавишу табуляции для выполнения инструкций, вам не понадобится внешняя мышь.
Решение 1. Обновите драйвер сенсорной панели
Если драйвер сенсорной панели устарел или поврежден, сенсорная панель перестанет работать. Чтобы устранить проблему с работой сенсорной панели ноутбука HP, попробуйте обновить драйвер сенсорной панели. Если у вас нет времени, терпения или навыков работы с компьютером для обновления драйвера вручную, вы можете сделать это автоматически с помощью Driver Easy.
Driver Easy автоматически распознает вашу систему и найдет для нее правильные драйверы. Вам не нужно точно знать, на какой системе работает ваш компьютер, вам не нужно рисковать загрузкой и установкой неправильного драйвера, и вам не нужно беспокоиться об ошибках при установке.
Вы можете автоматически обновить драйверы с помощью БЕСПЛАТНОЙ или Профессиональной версии Driver Easy. Но в версии Pro это займет всего 2 клика (и вы получите полную поддержку и 30-дневную гарантию возврата денег):
1) Скачать и установите Driver Easy.
2) Запустите Driver Easy и нажмите Сканировать сейчас. Driver Easy проверит ваш компьютер и обнаружит проблемы с драйверами.
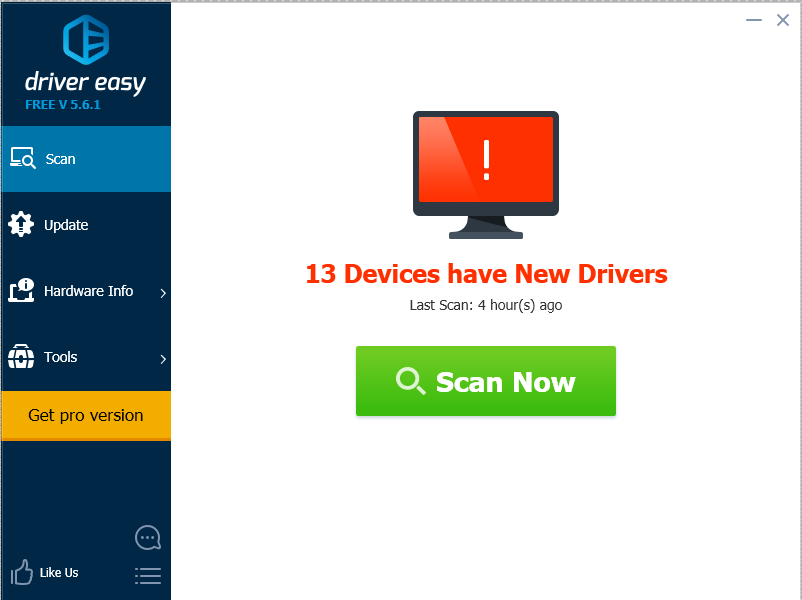
3) Нажмите кнопку «Обновить» рядом с отмеченным устройством сенсорной панели или отмеченным устройством синаптической точки, чтобы автоматически загрузить правильную версию этого драйвера, затем установите его вручную (вы можете сделать это с бесплатной версией).
Или нажмите «Обновить все», чтобы автоматически загрузить и установить правильную версию всех драйверов, которые отсутствуют или устарели в вашей системе (для этого требуется версия Pro — вам будет предложено выполнить обновление при нажатии кнопки «Обновить все»).
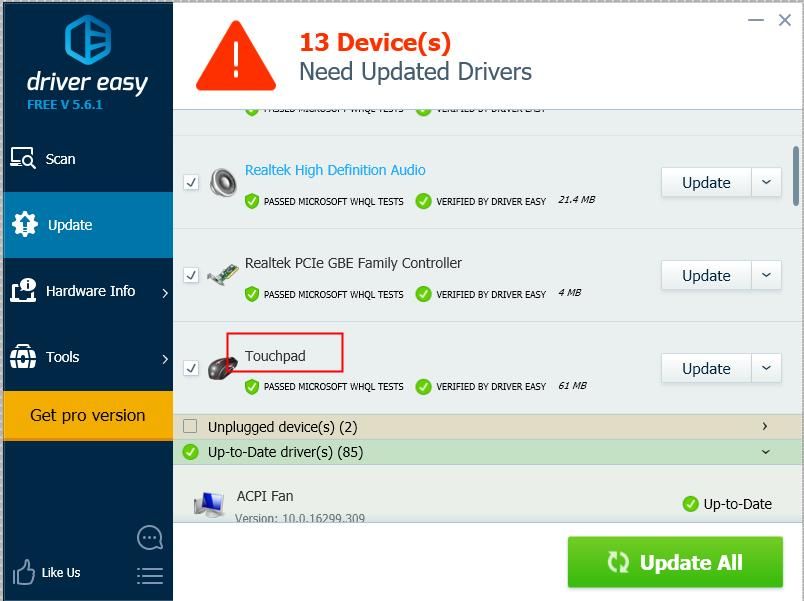
Решение 2. Откат драйвера тачпада
Если ваш тачпад не работал после обновления системы, драйвер тачпада может быть несовместим с новой операционной системой. Если это ваш случай, попробуйте откатить драйвер сенсорной панели.
Выполните шаги ниже, чтобы откатить драйвер.
1) На клавиатуре нажмите Выиграть+р (Ключ с логотипом Windows

и клавиша R) одновременно, чтобы вызвать окно выполнения.
2) Тип devmgmt.msc и нажмите Хорошо кнопка.
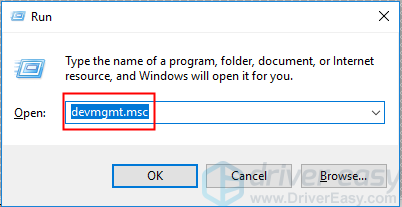
3) Раскройте категорию Мыши и другие указательные устройства. Дважды щелкните на устройстве с сенсорной панелью.

4) Выберите Водитель вкладку и нажмите Откат драйвера кнопка.
5) Перезагрузите компьютер и проверьте, работает ли тачпад.
Решение 3. Включите сенсорную панель с помощью клавиши Fn
Когда сенсорная панель перестает работать, она может быть случайно отключена. Поэтому, чтобы решить эту проблему, попробуйте снова включить сенсорную панель. Один простой способ включить тачпад с помощью клавиши Fn и комбинации функциональных клавиш.
Вам просто нужно сделать это:
На клавиатуре удерживайте клавишу Fn и нажмите клавишу определенной функции. Функциональная клавиша может быть F6, F7, F9 или другими функциональными клавишами в зависимости от модели вашего ПК. Если вы не уверены, какая функциональная клавиша работает, попробуйте F1 ~ F12.
Если комбинация клавиш Fn и функциональных клавиш не работает, попробуйте Решение 4, чтобы включить сенсорную панель.
Решение 4. Включите сенсорную панель в свойствах мыши
Если сенсорная панель отключена, вы можете повторно включить ее в свойствах мыши. Следуйте инструкциям ниже:
1) Тип панель управления в панели поиска Windows и выберите Панель управления из всплывающего меню.

2) Просмотр по Маленькая иконка, нажми на мышь открыть свойства мыши.
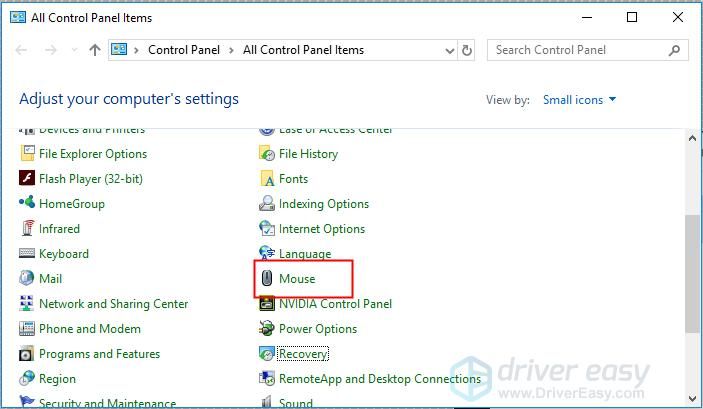
3) Перейти к последней вкладке (вкладка справа от вкладки оборудования). Эта вкладка предназначена для настройки сенсорной панели, и ее название может отличаться в зависимости от модели ноутбука.
4) Выберите вашу сенсорную панель в списке устройств, затем нажмите включить. (Экран конфигурации сенсорной панели может отличаться от показанного ниже экрана. Просто найдите и включите сенсорную панель.)

5) Проверьте, работает ли ваш тачпад снова.
Решение 5. Выполните полную перезагрузку
Проблема может быть вызвана неизвестными изменениями настроек на вашем компьютере. Окончательное решение, которое вы можете попробовать — выполнить полную перезагрузку. При аппаратном сбросе ваше оборудование, программное обеспечение или драйверы вернутся к настройкам по умолчанию.
ВАЖНЫЙ: аппаратный сброс не только изменит настройки сенсорной панели, но и другие настройки. Если вам неудобно выполнять полную перезагрузку самостоятельно, обратитесь за помощью к производителю компьютера.
Следуйте инструкциям ниже, чтобы перезагрузить компьютер.
Если ваш ноутбук оснащен съемным аккумулятором, выполните следующие действия.:
1) Выключи свой ноутбук.
2) Извлеките компьютер из любого репликатора портов или док-станции.
3) Отключите все периферийные устройства, такие как USB-устройства, внешние дисплеи и мобильные телефоны.
4) Отключите адаптер переменного тока от компьютера.
5) Извлеките аккумулятор.
6) Удерживайте кнопку питания около 15 секунд, чтобы слить остаточное электричество на компьютер.
7) Вставьте аккумулятор обратно в ноутбук.
8) Подключите адаптер переменного тока обратно к ноутбуку.
9) Включите компьютер, чтобы увидеть, работает ли коврик для мыши.
Если в вашем ноутбуке нет съемного аккумулятора, выполните следующие действия.:
1) Выключи свой ноутбук.
2) Отключите все периферийные устройства, такие как USB-устройства, внешние дисплеи и мобильные телефоны.
3) Отключите адаптер переменного тока от компьютера.
4) Удерживайте кнопку питания около 15 секунд, чтобы слить остаточное электричество в компьютер.
5) Подключите адаптер переменного тока обратно к компьютеру.
6) Включите компьютер, чтобы увидеть, работает ли коврик для мыши.
Надеемся, что приведенные выше решения помогут вам решить проблему с ковриком для ноутбука HP. Если у вас есть какие-либо вопросы или идеи, пожалуйста, не стесняйтесь оставлять свои комментарии ниже.