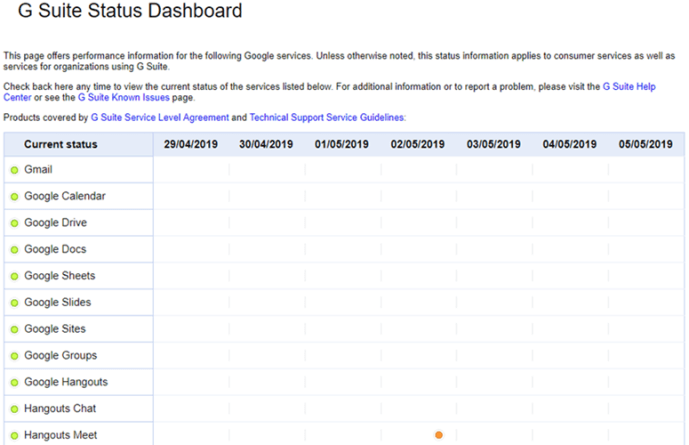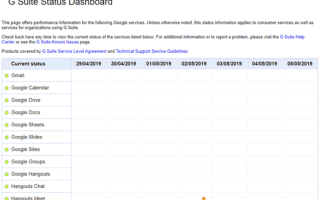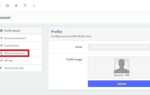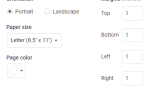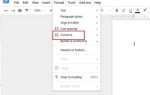Облако быстро стало центральным в нашей жизни. Он соединяет наши устройства, хранит наши данные и иногда смущает несчастных знаменитостей. В недавнем отчете Международной корпорации данных было предсказано, что к 2015 году в облаке будет храниться около 86 зетабайтов данных. Учитывая, что зетабайт составляет триллион гигабайт, легко понять, почему любые проблемы с вашим поставщиком услуг необходимо быстро устранить.
Google Диск является одним из самых больших и популярных облачных сервисов. Со времени выпуска в 2012 году число пользователей превысило миллиард, и в их туманные банки данных было загружено более 2 триллионов файлов.
Очевидно, что Google Drive важен для многих из нас, поэтому, когда он не работает должным образом, он может стать источником разочарования и раздражения. Итак, что вы можете сделать, чтобы попытаться исправить проблемы с загрузкой?
Существует ряд решений, и мы привели их в порядок от самых простых до самых глубоких. Если вы будете следовать этому списку от начала до конца, вы сможете решить проблему с минимумом суеты.
Проверьте статус Google Диска
Быстрые ссылки
- Проверьте статус Google Диска
- Убедитесь, что ваше соединение работает
- Перезапустите Резервное копирование и Синхронизируйте
- Переименовать его
- Используйте личное или инкогнито окно
- Очистите данные вашего браузера
- Попробуйте другой браузер
- Разделите загрузку на меньшие части
Прежде всего, убедитесь, что проблема связана именно с ВАМИ. Прошло много времени с момента их последнего серьезного сбоя в обслуживании в 2017 году, но есть вероятность, что проблема не на вашем конце. Обратитесь к Google Gash Status Dashboard, чтобы убедиться, что проблема не вызвана техническими проблемами на другом конец цепи. Если у Google Диска есть оранжевая или красная точка, лучше всего подождать, пока она не будет исправлена.
Убедитесь, что ваше соединение работает

Затем убедитесь, что ваше интернет-соединение работает правильно. Если вы используете Windows 10, попробуйте запустить средство устранения неполадок. Щелкните правой кнопкой мыши значок LAN / WiFi в правом нижнем углу панели задач, затем нажмите на ‘Решение проблем’. В качестве альтернативы, нажмите Ключ Windows + I чтобы открыть окно настроек, нажмите сеть интернет, затем нажмите на Устранение неполадок с сетью.
На Mac перейдите в Приложения, затем коммунальные услуги, затем откройте Сетевая утилита. Вы должны быть в состоянии увидеть состояние вашей сети и, если есть какие-либо проблемы.
Также стоит отключить маршрутизатор на пятнадцать секунд, а затем снова подключить его. Сброс настроек вашего маршрутизатора часто может решить подобные проблемы.
Перезапустите Резервное копирование и Синхронизируйте
Выключение и повторное включение — мантра технической поддержки по определенной причине, так как она устраняет множество проблем. В этом случае начните с перезапуска процесса резервного копирования и синхронизации Google Диска. Щелкните правой кнопкой мыши значок Google Drive в форме облака. в системном трее, то нажмите на три точки чтобы перейти к параметрам, затем нажмите Выйти из резервного копирования и синхронизации. Затем перезапустите программу и попробуйте загрузить снова.
Если это не помогло, попробуйте перезагрузить компьютер. Убедитесь, что вы выбрали «Перезапуск», а не «Выключение», если вы работаете в Windows 10, поскольку это обеспечивает полное выключение компьютера (нелогично, что «Выключение» сохраняет определенную информацию о системе благодаря функции быстрого запуска Windows 10).
Если ни один из этих советов не работает, попробуйте переустановить Backup и Sync. Повторно загрузите программу, щелкните правой кнопкой мыши на Стартовое меню, идти к Приложения и функции, находить Резервное копирование и синхронизация из Google и нажмите на него, затем нажмите на Удалить. Дважды щелкните по загрузке и следуйте указаниям мастера.
Переименовать его
Убедитесь, что в имени файла нет специальных символов, например, /, \,? а также *. Маловероятно, что ваша операционная система разрешила это, но иногда могут возникать ошибки, поэтому избавьтесь от них, если они возникнут. Затем попробуйте переименовать файл с нуля и загрузить снова. Если это не помогает, попробуйте сохранить файл в другом формате.
Используйте личное или инкогнито окно
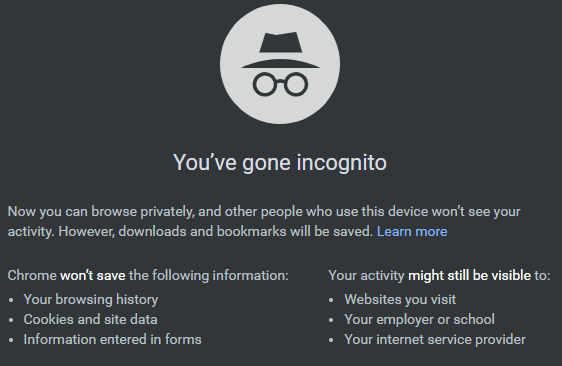
В закрытых окнах браузера не хранятся файлы cookie или другие данные, поэтому, если файл будет загружен из одного из них, вы ближе к обнаружению проблемы. Удар Ctrl + Shift + N или же Ctrl + Shift + P в зависимости от вашего браузера, войдите в Google Drive и дайте возможность загрузки еще раз.
Очистите данные вашего браузера
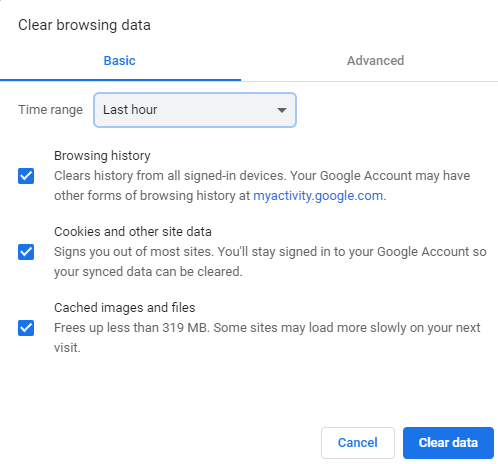
Хотя данные, хранящиеся в вашем веб-браузере, могут помочь ускорить работу в Интернете и сэкономить на использовании мобильных данных, они также могут стать источником ряда проблем. Если последний совет сработал для вас, есть хороший шанс, что этот совет полностью решит проблему, и даже если это не стоило, попробовать стоит.
Откройте Chrome, затем нажмите Ctrl + Shift + Del. Выбрать Все время из выпадающего меню рядом с Time Range. Вы можете снять флажок рядом с историей посещений, если хотите сохранить посещаемые вами сайты. Затем нажмите Очистить данные кнопка.
Попробуйте другой браузер
Это может быть ошибка или поврежденная установка, но сам браузер может быть проблемой. Попробуйте альтернативный вариант и посмотрите, работает ли он лучше. Если это произойдет, возможно, это временное решение, пока Google Drive или ваш браузер не будут обновлены, чтобы устранить проблему. Также стоит переустановить предпочитаемый браузер, если это работает.
Разделите загрузку на меньшие части
Загрузка намного сложнее в вашей сети, чем загрузка, и иногда попытки загрузить огромную папку сразу могут вызвать проблемы. Попробуйте создать новую папку на Google Диске, а затем загружать файлы по отдельности, а не как целую папку.
Кроме того, вы можете использовать такую программу, как 7zip или WinRAR, чтобы создать архив из нескольких частей, и попробовать загрузить его.
Надеюсь, одно из этих предложений решит вашу проблему. Если нет, то, возможно, стоит связаться с Google самостоятельно, чтобы узнать, найдут ли они решение для вас.