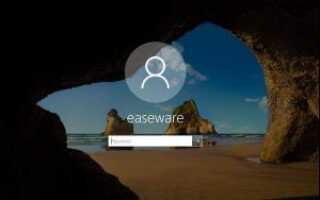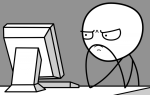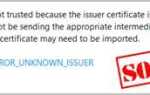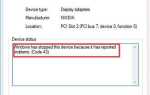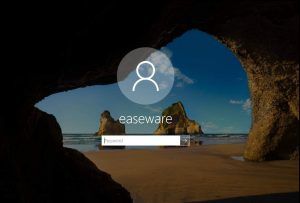
Driver Easy обновляет ваши устаревшие драйверы устройств, чтобы исправить неработающую заставку в кратчайшие сроки!
Если ваша заставка отказывается работать независимо от того, сколько раз вы перезагружаете компьютер, вы не одиноки. Многие пользователи Windows 10 также сообщают об этой проблеме. Не беспокойтесь, это можно исправить.
Вот 3 исправления для вас, чтобы попробовать. Возможно, вам не придется пробовать их все; просто проложите себе путь вниз и найдите тот, который работает для вас.
- Отключите ненужные внешние устройства
- Проверьте настройки заставки
- Обновление Windows и драйверов устройств
- Другие опции
1: отключите ненужные внешние устройства
Если к вашему компьютеру подключено слишком много внешних устройств, это может привести к помехам.
Отключите внешние устройства, которые вам не нужны, от вашего ПК, такие как Logitech, Razer, PlayStation, Xbox и т. Д. Проверьте, решена ли проблема.
2. Проверьте настройки заставки
Неправильные настройки хранителя экрана могут сделать его непригодным для использования. Починить это:
1) На клавиатуре нажмите Ключ с логотипом Windows

и нажмите Панель управления.
2) Просмотр по категория, щелчок Внешний вид и Персонализация.
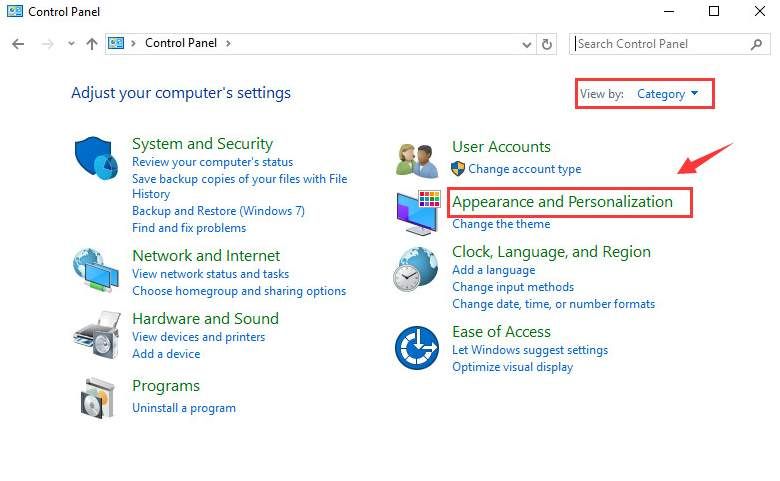
3) Нажмите Изменить заставку.
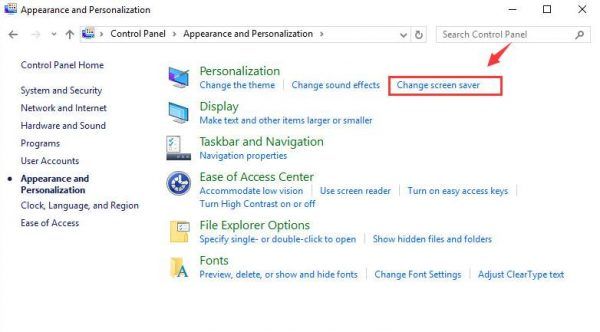
4) В этом окне вы можете выбрать, какую заставку вы хотите использовать, а затем настроить ее и установить время до его появления. Нажмите Применять а также Хорошо заставить это работать.
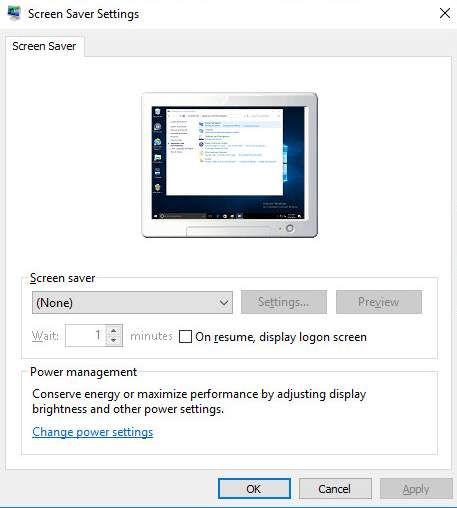
3. Обновление Windows и драйверов устройств
Эта ошибка также может быть вызвана устаревшим, неправильным или поврежденным системным драйвером. Вы должны убедиться, что все ваши устройства имеют правильный драйвер, и обновить те, которые не имеют.
1) На клавиатуре нажмите Ключ с логотипом Windows а также я в то же время. Нажмите Обновить безопасность.
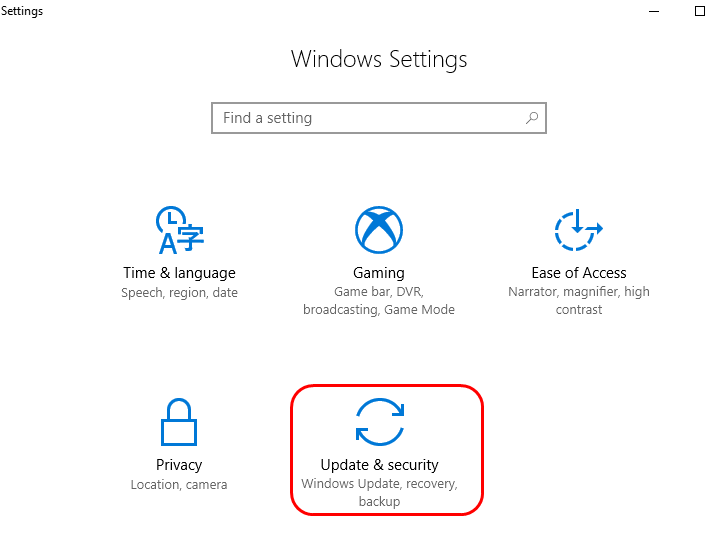
2) Нажмите Проверьте наличие обновлений.
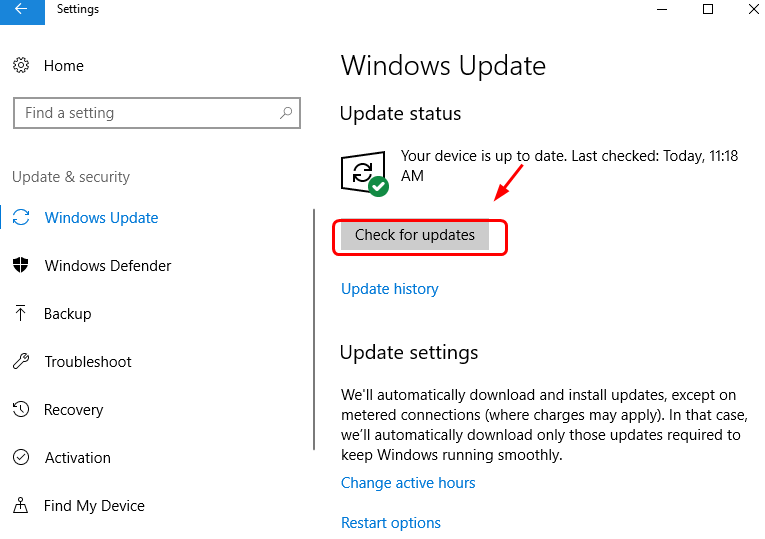
3) Вы можете самостоятельно обновить драйверы устройств вручную, но если вы не уверены, что можете поиграть с драйверами вручную, вы можете сделать это автоматически с Водитель Легко.
Driver Easy автоматически распознает вашу систему и найдет для нее правильные драйверы. Вам не нужно точно знать, на какой системе работает ваш компьютер, вам не нужно рисковать загрузкой и установкой неправильного драйвера, и вам не нужно беспокоиться об ошибках при установке.
Вы можете автоматически обновить драйверы с помощью БЕСПЛАТНОЙ или Профессиональной версии Driver Easy. Но в версии Pro это займет всего 2 клика (и вы получите полную поддержку и 30-дневную гарантию возврата денег):
1) Скачать и установите Driver Easy.
2) Запустите Driver Easy и нажмите кнопку Сканировать сейчас кнопка. Driver Easy проверит ваш компьютер и обнаружит проблемы с драйверами.
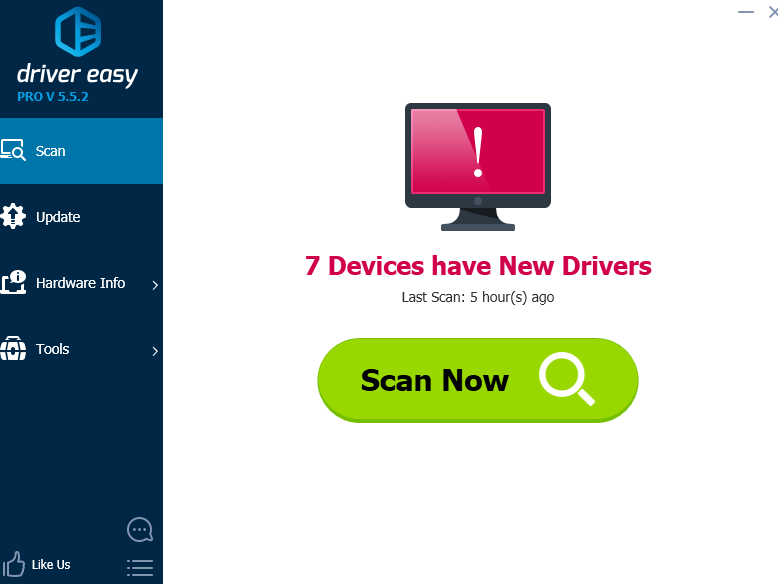
3) Нажмите Обновить Кнопка рядом с любым отмеченным устройством для автоматической загрузки и установки правильной версии этого драйвера (вы можете сделать это с БЕСПЛАТНОЙ версией).
Или нажмите Обновить все для автоматической загрузки и установки правильной версии всех драйверов, которые отсутствуют или устарели в вашей системе (для этого требуется Pro версия — вам будет предложено обновить, когда вы нажмете Обновить все).
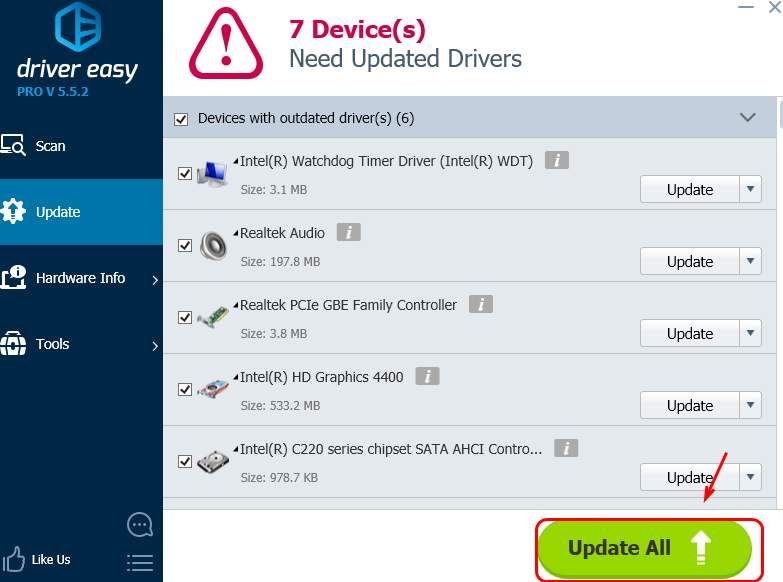
Другие опции
1) Если вы опытный пользователь, и ни один из вышеперечисленных методов не работает, вам нужно подумать об обновлении BIOS. Пожалуйста, делайте это только тогда, когда вы полностью осознаете, что делаете. Любые потери на свой страх и риск.
2) Проверьте, нужно ли чистить сенсор мыши и коврик для мыши, так как слишком много пыли на оптическом сенсоре может обнаружить ложные входы и помешать отображению заставки.