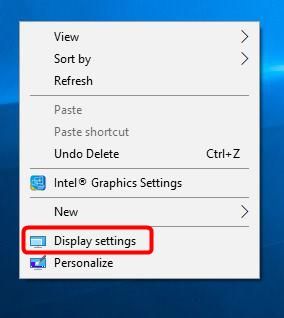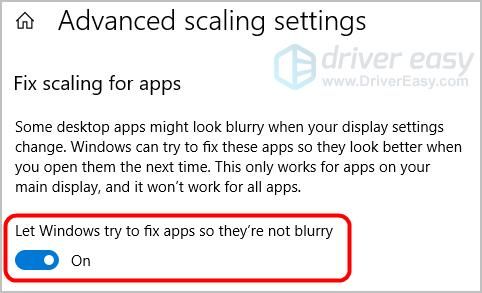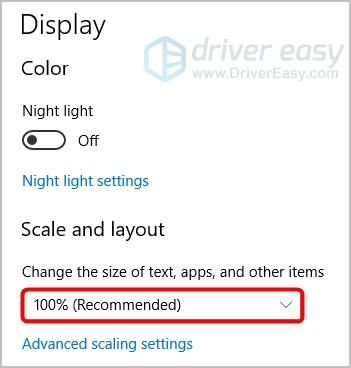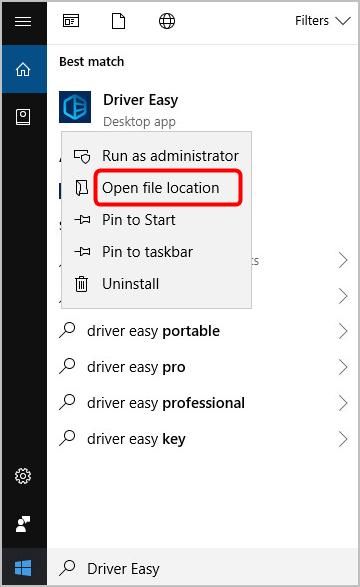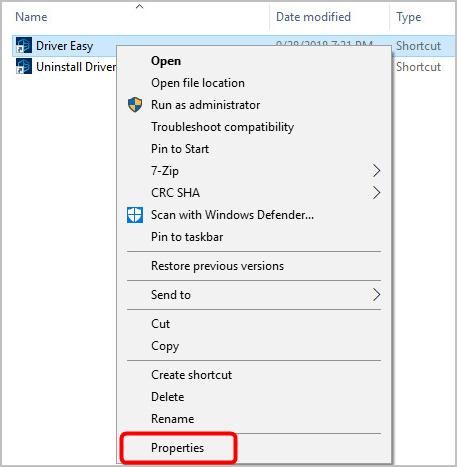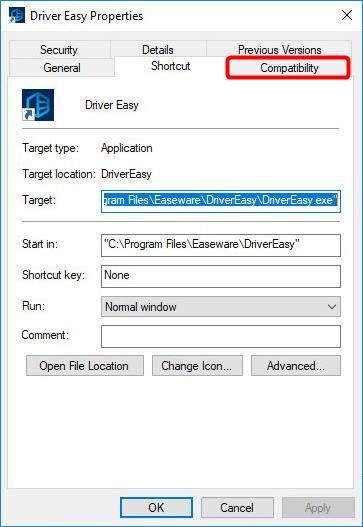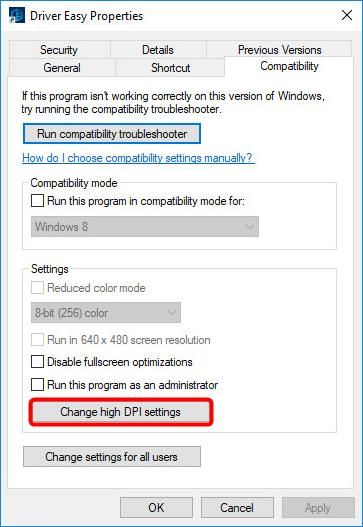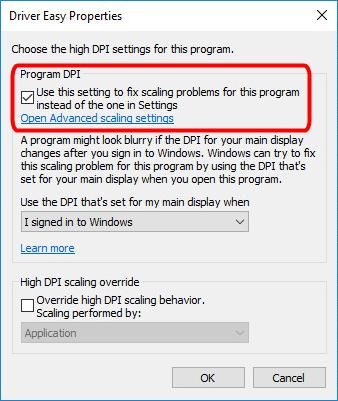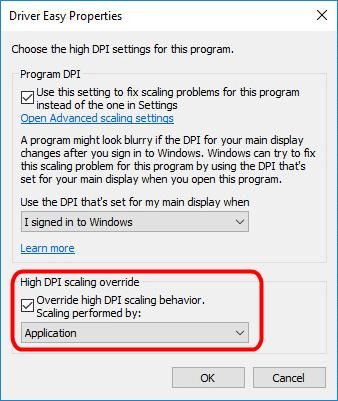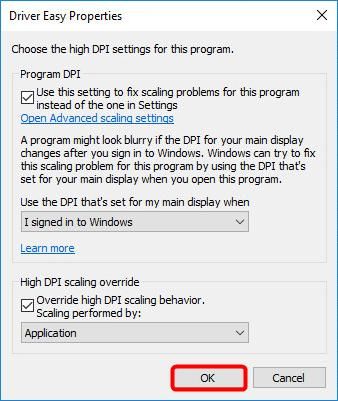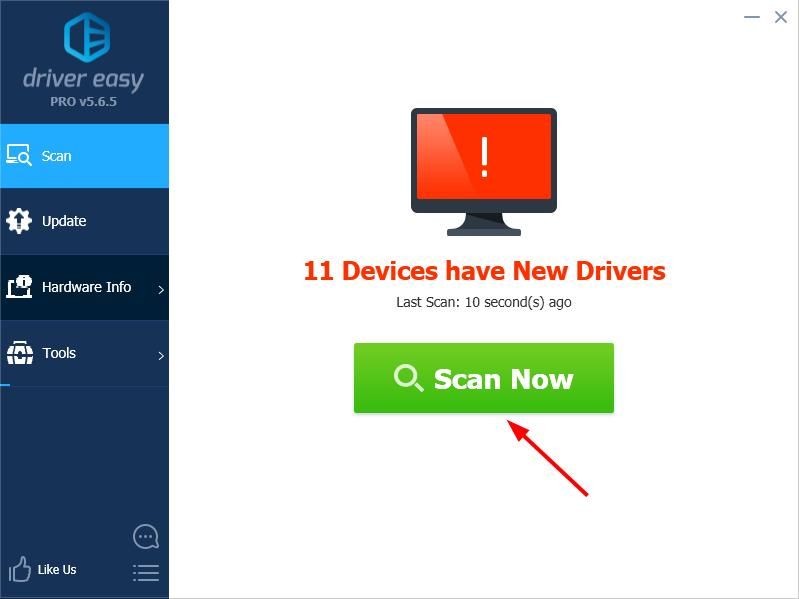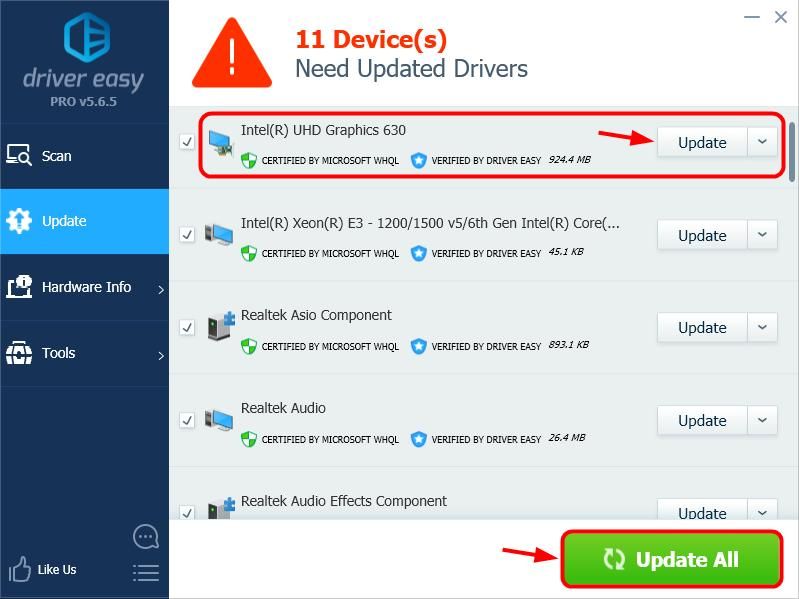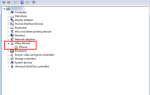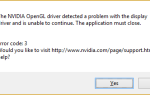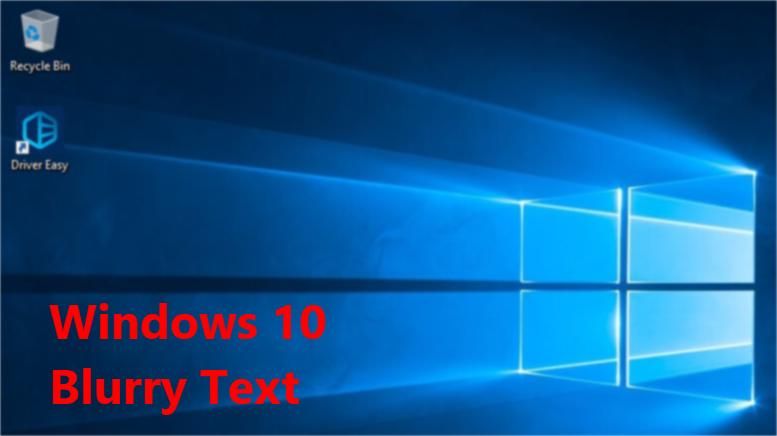
Если вы попадаете в один из следующих сценариев:
- Когда вы открываете любое приложение в вашем Windows 10, тексты и изображения отображаются в размытом виде;
- Некоторые настольные приложения выглядят немного размытыми когда вы сравниваете их с другими приложениями на экране;
- У вас есть второй дисплей, подключенный к ПК с Windows 10 и тексты на втором экране выглядят размытыми;
Вы можете попробовать методы ниже, чтобы решить проблему.
Попробуйте эти методы
- Включите Пусть Windows попытается исправить приложения, чтобы они не были размытыми
- Проверьте общие настройки DPI для Windows
- Изменить настройки высокого разрешения для определенного приложения
- Обновите свой графический драйвер
Способ 1. Включите Пусть Windows попытается исправить приложения, чтобы они не были размытыми
Вы можете попробовать эти простые шаги, чтобы позволить Windows устранить неполадки Windows 10 размытый текст проблема для вас в первую очередь:
- Щелкните правой кнопкой мыши на рабочем столе, затем выберите Настройки экрана.

- Нажмите Расширенные настройки масштабирования.

- Включи Позвольте Windows попытаться исправить приложения, чтобы они не были размытыми.

- Закройте приложения, с которыми у вас изначально были проблемы, а затем снова откройте его, чтобы увидеть, исправила ли Windows проблему. Если нет, переходите к способу 2.
Способ 2. Проверьте общие настройки DPI для Windows
Размытый текст в Windows 10 может быть проблемой масштабирования. Вы можете предпринять следующие шаги, чтобы проверить общие настройки DPI для Windows:
- Щелкните правой кнопкой мыши на рабочем столе, затем выберите Настройки экрана.

- Под Масштаб и макет, убедитесь, что он включен 100 процентов а не какое-то большее число.

- Откройте приложение, которое выглядит размытым, чтобы проверить результат.
- Если у вас два экрана, попробуйте выйти из системы и войти в систему, тогда на обоих экранах должен быть четкий текст.
Способ 3: изменить настройки высокого разрешения для определенного приложения
Если в Windows 10 только определенное приложение или несколько приложений выглядят размытыми, попробуйте изменить приложение. высокие настройки DPI сквозь свойства окно для решения проблемы. Вот что вам нужно сделать:
- Введите имя приложения в поле поиска Windows.
- Щелкните правой кнопкой мыши результат поиска, затем выберите Откройте расположение файла.

- Щелкните правой кнопкой мыши приложение, затем выберите свойства.

- Нажмите на Совместимость Вкладка.

- Нажмите на Изменить настройки высокого разрешения кнопка.

- Выберите Используйте этот параметр, чтобы исправить проблемы с масштабированием для этой программы … флажок

- в Переопределение масштабирования с высоким разрешением область, выберите Переопределить поведение масштабирования с высоким DPI флажок И убедитесь, что заявка выбирается из выпадающего меню, какая опция была названа Отключить масштабирование дисплея при высоких настройках DPI в предыдущих версиях Windows.

- Нажмите Хорошо.

- Закройте и снова откройте приложение, чтобы проверить наличие проблемы.
Способ 4. Обновите графический драйвер
Также возможно, что ваш Windows 10 размытый текст проблема вызвана проблемами с драйверами — графический драйвер на вашем компьютере устарел или неисправен. Приведенные выше шаги могут решить проблему с размытым текстом, но если они этого не делают, или вы не уверены, что можете поиграть с драйверами вручную, вы можете сделать это автоматически с Водитель Легко.
Driver Easy автоматически распознает вашу систему и найдет для нее правильные драйверы. Вам не нужно точно знать, на какой системе работает ваш компьютер, вам не нужно рисковать загрузкой и установкой неправильного драйвера, и вам не нужно беспокоиться об ошибках при установке.
Вы можете обновить свои (графические) драйверы автоматически с помощью СВОБОДНО или профессионал версия Driver Easy. Но с версией Pro это занимает всего 2 клика (и вы получите полную поддержку и 30-дневная гарантия возврата денег):
- Скачать и установите Driver Easy.
- Бежать Водитель Легко и нажмите Сканировать сейчас. Driver Easy проверит ваш компьютер и обнаружит проблемы с драйверами.

- Нажмите на Обновить рядом с графическим драйвером, чтобы автоматически загрузить правильную версию драйвера, затем вы можете установить его вручную (вы можете сделать это с помощью СВОБОДНО версия).
Или нажмите Обновить все для автоматической загрузки и установки правильной версии всех драйверов, которые отсутствуют или устарели в вашей системе (для этого требуется Pro версия — вам будет предложено обновить, когда вы нажмете Обновить все).
Это решило вашу проблему? Не стесняйтесь оставлять комментарии ниже, чтобы поделиться своими результатами.