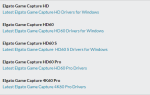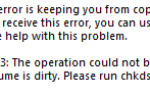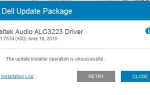Потоковая передача музыки с телефона на динамик Bluetooth довольно проста. Но как насчет вашего ноутбука? Может ли это сделать то же самое?
Если вы когда-нибудь задумывались: «Может ли мой ноутбук подключаться к моему динамику Bluetooth?» Или «Может ли мой ноутбук передавать потоковую музыку на динамик Bluetooth, как это делает мой телефон?» Или «Легко ли подключить мой ноутбук к динамику Bluetooth? », То вы попали в нужное место. (ОСТОРОЖНО, СПОЙЛЕРЫ: Ответы да, да и да! ��
Эта статья объясняет как быстро подключить ноутбук с Windows 7 или Windows 10 к динамику Bluetooth. Наслаждайтесь!
Два шага, чтобы подключить динамик Bluetooth к ноутбуку
- Проверьте настройки Bluetooth вашего ноутбука
- Подключите динамик Bluetooth к ноутбуку
- Бонус: обновите драйвер Bluetooth
Шаг 1: Проверьте настройки Bluetooth вашего ноутбука
Все скриншоты, показанные ниже, взяты из Windows 10, но шаги работают и в Windows 7.
1) На клавиатуре нажмите клавишу с логотипом Windows и введите сеть. Нажмите Центр управления сетями и общим доступом.
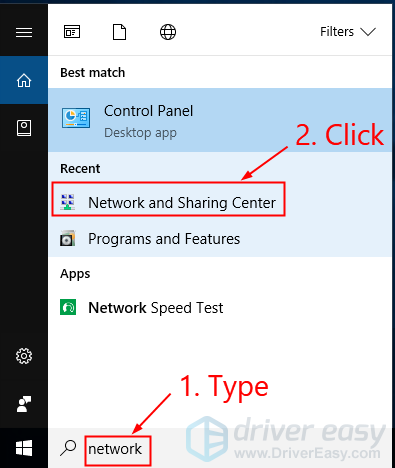
2) Нажмите Смените настройки адаптера.

3) Bluetooth сетевое соединение показывает, что у вас есть Bluetooth на вашем компьютере.
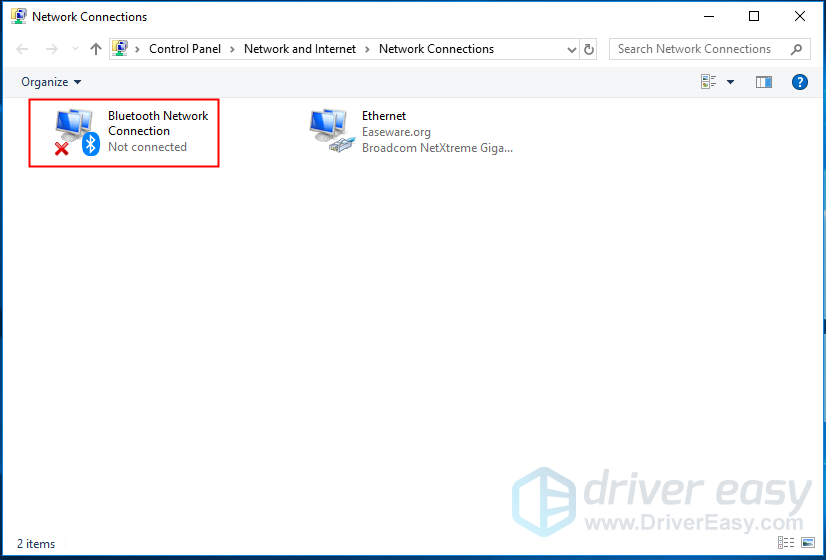
4) Если значок отображается серым цветом, щелкните правой кнопкой мыши Bluetooth сетевое соединение, и нажмите включить.

Не беспокойся, если не увидишь Bluetooth сетевое соединение. Вы можете купить USB-приемник Bluetooth и подключить его к любому свободному USB-порту на вашем компьютере.
Шаг 2. Подключите динамик Bluetooth к ноутбуку.
Убедитесь, что ваш динамик Bluetooth находится на правильном расстоянии (обычно около 10 метров) от вашего ноутбука. Затем нажмите на ссылку ниже, которая относится к вам, чтобы перейти к инструкциям для вашей операционной системы.
- Я использую Windows 10
- Я использую Windows 7
Я использую Windows 10
1) На вашем динамике нажмите кнопка питания, затем нажмите кнопка Bluetooth чтобы сделать его видимым.
Способ сделать ваш динамик доступным для обнаружения может отличаться. Вы можете проверить руководство по эксплуатации, если у вас есть какие-либо сомнения по этому поводу.
2) На клавиатуре компьютера нажмите ключ с логотипом Windows и введите синий. На вашем экране нажмите Настройки Bluetooth и других устройств.
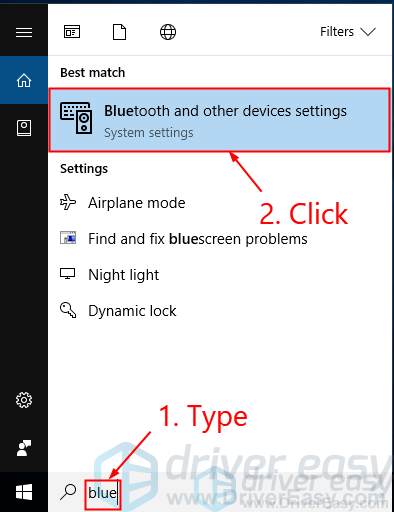
3) Убедитесь, что переключатель говорит На (если это говорит от, нажмите на переключатель). Нажмите Добавить Bluetooth или другое устройство.

4) Выберите блютуз.
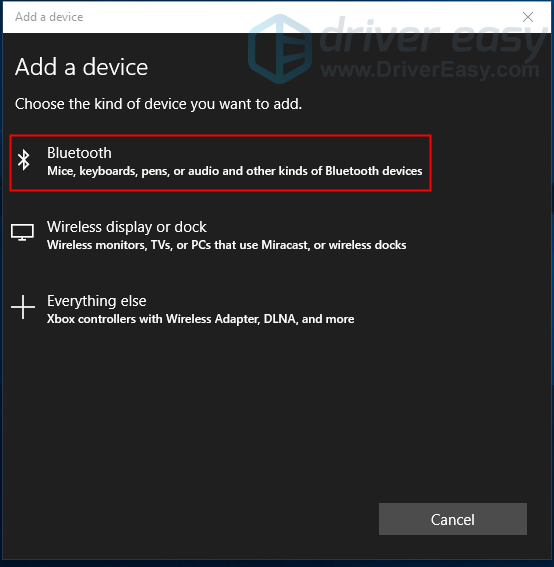
5) Нажмите на имя вашего оратора, а затем нажмите пара.

Два устройства должны были успешно подключиться. Вам также может понадобиться следовать инструкциям на экране для завершения процесса сопряжения.
Я использую Windows 7
1) На вашем динамике нажмите кнопка питания а также кнопка Bluetooth чтобы сделать его видимым.
Способ сделать ваш динамик доступным для обнаружения может отличаться. Вы можете проверить руководство, если у вас есть какие-либо сомнения по этому поводу.
2) На клавиатуре компьютера нажмите ключ с логотипом Windows, тип добавлять и нажмите Добавить устройство.
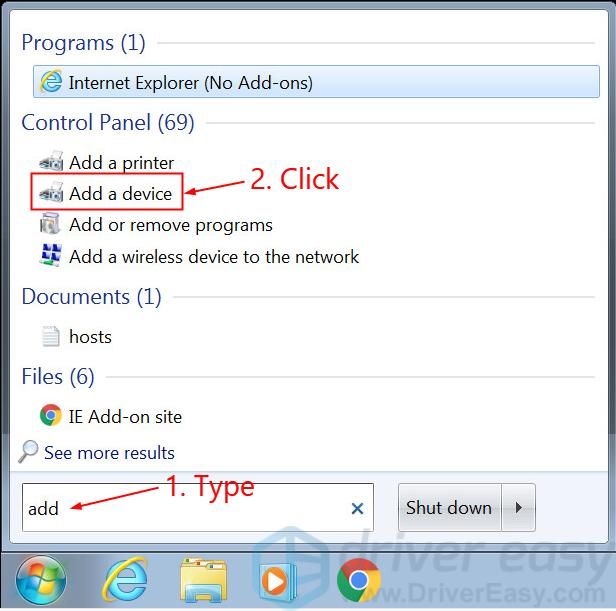
3) Нажмите на имя вашего оратора и нажмите следующий.
Два устройства должны были успешно подключиться. Вам также может понадобиться следовать инструкциям на экране для завершения процесса сопряжения.
Бонус: обновите драйвер Bluetooth
Для того, чтобы ваши устройства Bluetooth работали должным образом, вам всегда рекомендуется иметь последнюю версию драйвера Bluetooth на вашем ноутбуке. Если у вас нет времени, терпения или навыков работы с компьютером для обновления драйверов вручную, вместо этого вы можете сделать это автоматически с Водитель Легко.
Вам не нужно точно знать, на какой системе работает ваш компьютер, вам не нужно рисковать загрузкой и установкой неправильного драйвера, и вам не нужно беспокоиться об ошибках при установке. Driver Easy справится со всем этим.
Вы можете обновить ваши драйверы автоматически либо Свобода или же Pro версия Водителя Легко. Но в версии Pro это займет всего 2 клика (и вы получите полную поддержку и 30-дневную гарантию возврата денег):
1) Скачать и установите Driver Easy.
2) Запустите Driver Easy и нажмите кнопку Сканировать сейчас кнопка. Driver Easy проверит ваш компьютер и обнаружит проблемы с драйверами.

3) Вы можете обновить до Pro версия и нажмите Обновить все автоматически загрузить и установить правильную версию ВСЕ драйверы, которые отсутствуют или устарели в вашей системе.
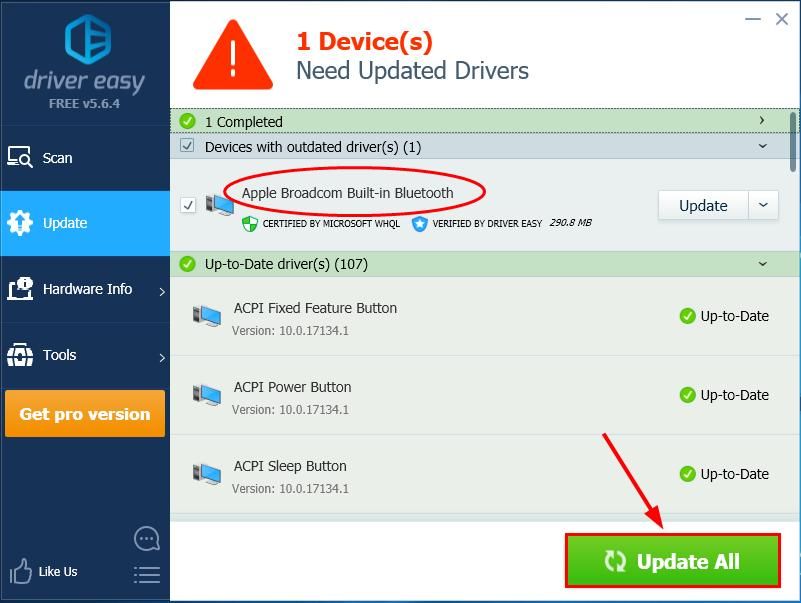
Вы также можете нажать Обновить сделать это бесплатно, если хотите, но это частично руководство.
Если у вас возникли проблемы с использованием Водитель Легко, не стесняйтесь обращаться в нашу службу поддержки по адресу support@drivereasy.com. Обязательно приложите URL этой статьи при необходимости для более оперативного и эффективного руководства. ��
Это оно. Надеюсь, этот пост служит своей цели, и сейчас вы наполняете свою комнату музыкой. Не стесняйтесь комментировать ниже, если у вас есть другие вопросы. ��