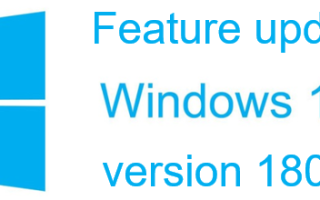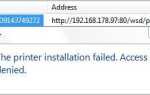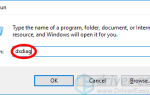Не удалось установить функцию обновления до Windows 10 версии 1803? Не волнуйтесь … Хотя это невероятно расстраивает, вы определенно не единственный человек, который испытывает эту проблему. Тысячи пользователей Windows 10 недавно сообщили об этой же проблеме. Что еще более важно, вы должны быть в состоянии исправить это довольно легко …
Попробуйте эти исправления
Вот список исправлений, которые решили эту проблему для других пользователей Windows 10. Вам не нужно пробовать их все. Просто пройдите по списку, пока не найдете тот, который подходит вам.
- Запустите средство устранения неполадок Центра обновления Windows
- Сброс компонентов Центра обновления Windows
- Запустите инструмент DISM
- Запустите проверку системных файлов
- Обновите ваши драйверы
- Обновление Windows из Windows 10 ISO
Исправление 1: Запустите средство устранения неполадок Центра обновления Windows.
Устранение неполадок Центра обновления Windows это встроенный инструмент, который может помочь вам проанализировать и решить проблемы, связанные с обновлением Windows. Попробуйте запустить средство устранения неполадок Центра обновления Windows, чтобы узнать, можете ли вы решить эту проблему. Вот как это сделать:
1) На клавиатуре нажмите ключ с логотипом Windows и введите устранение. В списке результатов поиска выберите Устранение проблем.

2) Во всплывающем окне выберите Центр обновления Windows и нажмите Запустите средство устранения неполадок. Вам будет предложено для разрешения. Нажмите да запустить средство устранения неполадок Центра обновления Windows.

3) Нажмите Применить это исправление продолжать.

4) Следуйте инструкциям на экране для устранения этой проблемы.
Выполните обновление Windows еще раз, чтобы увидеть, можно ли установить обновление. Если нет, попробуйте следующее исправление ниже.
Исправление 2: Сброс компонентов Центра обновления Windows
Эта проблема может возникнуть, если что-то не так с компонентами Центра обновления Windows. Если компоненты Центра обновления Windows повреждены, Центр обновления Windows может работать неправильно. В этом случае попробуйте сбросить компоненты Центра обновления Windows. Вот как это сделать:
1) На клавиатуре нажмите ключ с логотипом Windows а также р одновременно открыть диалоговое окно «Выполнить». Тип CMD и нажмите Ctrl, сдвиг а также Войти в то же время запустить командную строку от имени администратора. Вам будет предложено для разрешения. Нажмите да открыть командную строку.

2) В командной строке введите командные строки ниже и нажмите Войти на вашей клавиатуре после ввода каждого:
стоповые биты чистая остановка wuauserv net stop appidsvc чистая остановка cryptsvc
Системные службы, связанные с Центром обновления Windows, будут остановлены после выполнения указанных выше командных строк.
3) В командной строке введите следующие командные строки и нажмите Войти после ввода каждого:
ren% systemroot% \ SoftwareDistribution SoftwareDistribution.old ren% systemroot% \ system32 \ catroot2 catroot2.old
Ты сможешь переименовать SoftwareDistribution а также catroot2 папка как SoftwareDistribution.old а также catroot2.old после запуска этих двух командных строк. Эти две папки используются Центром обновления Windows для сохранения временных файлов обновления.
Переименовав эти две папки, Windows будет считать, что эти две папки отсутствуют, и Windows создаст новые для хранения файлов обновлений Windows. Сделав это, вы сможете избежать многих проблем с Центром обновления Windows, вызванных старыми поврежденными временными файлами в этих двух папках.
4) В командной строке введите следующие командные строки и нажмите Войти после каждого:
чистые стартовые биты чистый старт wuauserv net start appidsvc чистый старт cryptsvc
После выполнения указанных выше командных строк вы запускаете системные службы, связанные с Центром обновления Windows.
Убедитесь, что это решило проблему с Центром обновления Windows. Надеюсь, это так. Но если нет, попробуйте следующее исправление ниже.
Исправление 3: Запустите инструмент DISM
Эта проблема, вероятно, вызвана поврежденными файлами обновлений Windows. В этом случае работает средство обслуживания образов развертывания и управления ими (DISM) может решить эту проблему. Просто следуйте пошаговым инструкциям для запуска инструмента DISM:
1) На клавиатуре нажмите ключ с логотипом Windows а также р одновременно открыть диалоговое окно «Выполнить». Тип CMD и нажмите Ctrl, сдвиг а также Войти в то же время запустить командную строку от имени администратора. Вам будет предложено для разрешения. Нажмите да открыть командную строку.

2) На клавиатуре введите командные строки по очереди и нажмите Войти.
Dism / Онлайн / Очистка изображения / ScanHealth
Когда вы запускаете команду, упомянутую выше, инструмент DISM сканирует все системные файлы и сравнивает их с официальными системными файлами. Функция этой командной строки состоит в том, чтобы увидеть, соответствует ли системный файл на вашем ПК его официальному источнику или нет. Эта командная строка не исправляет повреждение.

Выполнение этой команды может занять несколько минут.
Dism / Онлайн / Cleanup-Image / CheckHealth
Когда вы запускаете командную строку Dism / Онлайн / Cleanup-Image / CheckHealth, инструмент DISM проверит, есть ли в вашем образе Windows 10 повреждения или нет. Эта командная строка также не восстанавливает поврежденные файлы.

Выполнение этой команды может занять несколько минут.
Dism / Онлайн / Очистка-Image / RestoreHealth
Командная строка Dism / Онлайн / Очистка-Image / RestoreHealth говорит инструменту DISM попытаться восстановить обнаруженные поврежденные файлы. Он заменит поврежденные файлы на файлы из официального источника онлайн.

Выполнение этой команды может занять несколько минут.
3) Закрыть командную строку после завершения операции восстановления.

Попробуйте выполнить обновление Windows, чтобы увидеть, работает ли это исправление. Если проблема не устранена, попробуйте запустить проверку системных файлов.
Исправление 4: Запустите проверку системных файлов
Проверка системных файлов может сканировать на наличие повреждений в системных файлах Windows и восстанавливать поврежденные файлы. Если обновление функции до Windows 10 версии 1803 не удалось установить, это может быть вызвано некоторой ошибкой повреждения. В этом случае запуск средства проверки системных файлов может помочь вам решить эту проблему.
1) На клавиатуре нажмите ключ с логотипом Windows а также р одновременно открыть диалоговое окно «Выполнить». Тип CMD и нажмите Ctrl, сдвиг а также Войти в то же время запустить командную строку от имени администратора. Вам будет предложено для разрешения. Нажмите да открыть командную строку.

2) На клавиатуре введите следующую команду и нажмите Войти.
SFC / SCANNOW
Выполнение команды может занять некоторое время.

3) Когда эта командная операция завершена, закройте Командная строка.
Выполните обновление Windows, чтобы проверить, работает ли это исправление или нет. Если вам все еще не удается установить обновления для вашей системы Windows, попробуйте следующее исправление ниже.
Исправить 5: обновить драйверы
Эта проблема также может быть вызвана отсутствующими или устаревшими драйверами. Некоторые пользователи Windows сообщают, что эта проблема решена после обновления драйверов аудио. Попробуйте обновить драйверы, чтобы увидеть, можете ли вы решить эту проблему.
Есть два способа обновить драйверы: вручную а также автоматически.
Обновите драйверы вручную — Вы можете обновить драйверы вручную, зайдя на сайт производителя и выполнив поиск последней версии драйвера для каждого устройства на вашем ПК.
Обязательно выберите драйвер это совместимо с вашей моделью ПК а также ваша версия Windows.
Или же
Обновите ваши драйверы автоматически — Если у вас нет времени, терпения или навыков работы с компьютером для обновления драйверов вручную, вместо этого вы можете сделать это автоматически с Водитель Легко. Вам не нужно точно знать, на какой системе работает ваш компьютер, вам не нужно рисковать загрузкой и установкой неправильного драйвера, и вам не нужно беспокоиться об ошибках при установке. Driver Easy справляется со всем этим.
Все драйверы в Driver Easy прийти прямо из производитель. Они все сертифицировано безопасно и надежно.
1) Скачать и установите Driver Easy.
2) Запустите Driver Easy и нажмите Сканировать сейчас. Driver Easy проверит ваш компьютер и обнаружит проблемы с драйверами.

3) Нажмите Обновить Рядом с любым устройством автоматически загружается правильная версия его драйвера, затем вы можете установить его вручную. Или нажмите Обновить все для автоматической загрузки и установки правильной версии всех драйверов, которые отсутствуют или устарели в вашей системе (это требует Pro версия — вам будет предложено обновить, когда вы нажмете Обновить все. Ты получаешь полная поддержка и 30-дневный возврат денег гарантия).

Вы можете сделать это бесплатно, если хотите, но это частично руководство.
Если вам нужна помощь, пожалуйста, свяжитесь с Служба поддержки Driver Easy в support@drivereasy.com.
Исправление 6: обновление Windows из Windows 10 ISO
Если ни одно из приведенных выше исправлений не работает, вы можете попробовать обновить Windows ISO-файл Windows 10. Вы загружаете файл ISO с официального сайта Microsoft, а затем выполняете автономное обновление. Вот как это сделать:
Шаг 1. Загрузите ISO-файл Windows 10 с официального сайта Microsoft.
1) Нажмите здесь, чтобы посетить официальный веб-сайт Microsoft для загрузки Windows 10.
2) Нажмите Скачать инструмент сейчас на веб-странице, чтобы загрузить инструмент для создания медиа.

3) Двойной щелчок загруженный файл, чтобы открыть инструмент создания медиа. Нажмите да когда вас попросят разрешения.
4) Нажмите принимать когда вы увидите окно ниже.

5) Выберите Создайте установочный носитель (USB-накопитель, DVD или файл ISO) для другого компьютера. и нажмите следующий.

6) Выберите язык и архитектуру вашего ISO-файла Windows 10 и нажмите следующий.

Замечания: Если установленная память вашего компьютера меньше 4ГБ, Рекомендуется выбрать 32-битную архитектуру.
7) Выберите Файл ISO и нажмите следующий.

8) Выберите место для сохранения ISO-файла Windows 10. После этого инструмент для создания медиа начнет загружаться Windows 10 ISO файл.

9) Нажмите Конец закрыть инструмент создания медиа.

Шаг 2. Начните обновление
1) Щелкните правой кнопкой мыши в загруженном файле ISO, затем выберите гора.

2) Во всплывающем окне дважды щелкните файл настроить.EXE. Вам будет предложено для разрешения. Нажмите да продолжать.

3) Когда вы увидите следующее окно, выберите Не сейчас затем нажмите следующий.

4) Следуйте инструкциям на экране для обновления ОС Windows 10. Во время установки ваш компьютер будет перезагружен несколько раз.
После установки обновления Windows 10 проверьте наличие обновлений для Центра обновления Windows.
Надеемся, что одно из исправлений, приведенных выше, решило проблему, из-за которой обновление функции до Windows 10 версии 1803 не смогло установить проблему. Если у вас есть какие-либо вопросы или предложения, пожалуйста, оставьте свой комментарий ниже.