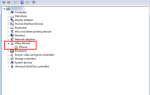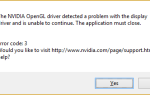Это может показаться вам знакомым: вы слышите статический и потрескивающий звук, исходящий из ваших динамиков. Затем вы переключаетесь на наушники, треск продолжается.
Такая проблема может быть вызвана плохим заземлением в вашем здании, плохими соединениями или некоторыми внутренними проблемами ПК, такими как проблемы со звуковой картой или материнской платой.
Как бы ни была неприятна эта проблема, теперь мы можем ее исправить, когда мы знаем ее причины. В этом посте мы шаг за шагом покажем, как это исправить самостоятельно. Читайте дальше и следуйте простым шагам.
1. Проверьте ваше оборудование
2. Измените настройки динамика
3. Обновите драйвер звуковой карты.
1. Проверьте ваше оборудование
1) Отключите блок питания от ноутбука
Если вы работаете с ноутбуком, первое, что вы должны сделать, это отключить блок питания от вашего ноутбука, который отлично работает у некоторых пользователей.
2) Попробуйте другой разъем
Попробуйте подключить динамики или наушники к разным портам. Если проблема исчезла, проблема связана с портом, а не с динамиками или наушниками.
Вы также можете попробовать отключить некоторые вилки от розетки. Например, если у вас есть динамики, подключенные к удлинителю, который также питает 10 других устройств, это может оказать некоторое влияние.
3) Отодвиньте колонки от определенных бытовых приборов
Как уже упоминалось, одной из причин этой проблемы могут быть помехи. Мы говорим об аппаратных помехах здесь.
Переместите принтер, мобильные телефоны и ненужные устройства подальше от динамика. Известно, что эти устройства влияют на ваши динамики.
2. Измените настройки динамика
Иногда эта проблема может быть вызвана неправильными настройками колонок. Починить это:
1) Щелкните правой кнопкой мыши значок громкости в правом нижнем углу на рабочем столе и выберите Устройства воспроизведения.
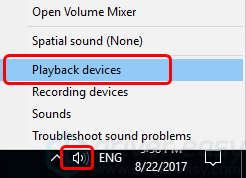
2) Щелкните правой кнопкой мыши по умолчанию динамик и выберите Настроить динамики.
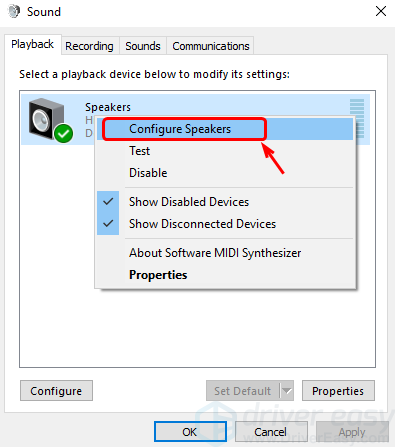
3) Выберите ваши аудио каналы как 5.1 Surround а затем нажмите Тестовое задание.
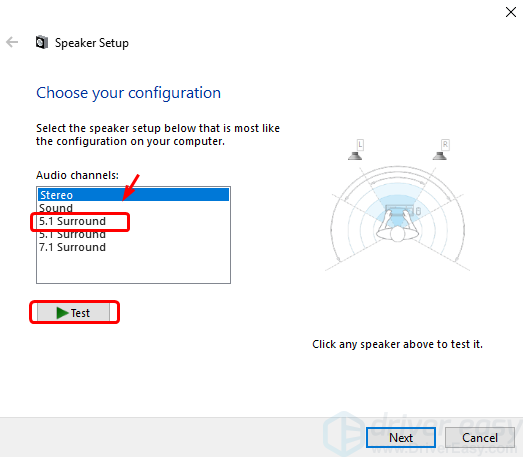
4) Если потрескивающий звук продолжает исходить из динамика, верните аудиоканалы в положение Стерео и попробуйте методы ниже.
3. Обновите драйвер звуковой карты.
Возможно, ваша проблема со звуком вызвана проблемами с драйверами. Приведенные выше шаги могут решить эту проблему, но если этого не произойдет, более вероятно, что вы используете неправильные драйверы в целом.
Есть два способа получить правильные драйверы для вашей звуковой карты: вручную или автоматически.
Обновление драйвера вручную — Вы можете обновить свой аудиодрайвер вручную, перейдя на веб-сайт производителя своей звуковой карты и выполнив поиск самой последней верной версии драйвера для нее. Обязательно выбирайте только драйвер, совместимый с вашим вариантом Windows 10.
Автоматическое обновление драйвера — Если у вас нет времени, терпения или навыков работы с компьютером, чтобы обновить аудиодрайвер вручную, вместо этого вы можете сделать это автоматически с Водитель Легко. Driver Easy автоматически распознает вашу систему и найдет для нее правильные драйверы.
1) Скачать и установите Driver Easy.
2) Запустите Driver Easy и нажмите кнопку Сканировать сейчас кнопка. Driver Easy проверит ваш компьютер и обнаружит проблемы с драйверами.
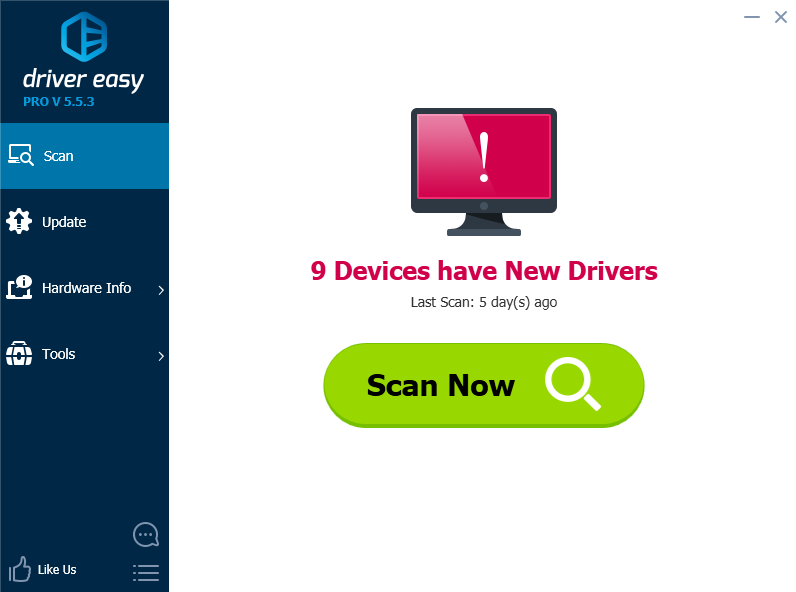
3) Нажмите Обновить Кнопка рядом с помеченным звуковым драйвером для автоматической загрузки и установки правильной версии этого драйвера (вы можете сделать это с БЕСПЛАТНОЙ версией).
Или нажмите «Обновить все», чтобы автоматически загрузить и установить правильную версию всех драйверов, которые отсутствуют или устарели в вашей системе (для этого требуется Pro версия — вам будет предложено обновить, когда вы нажмете Обновить все).
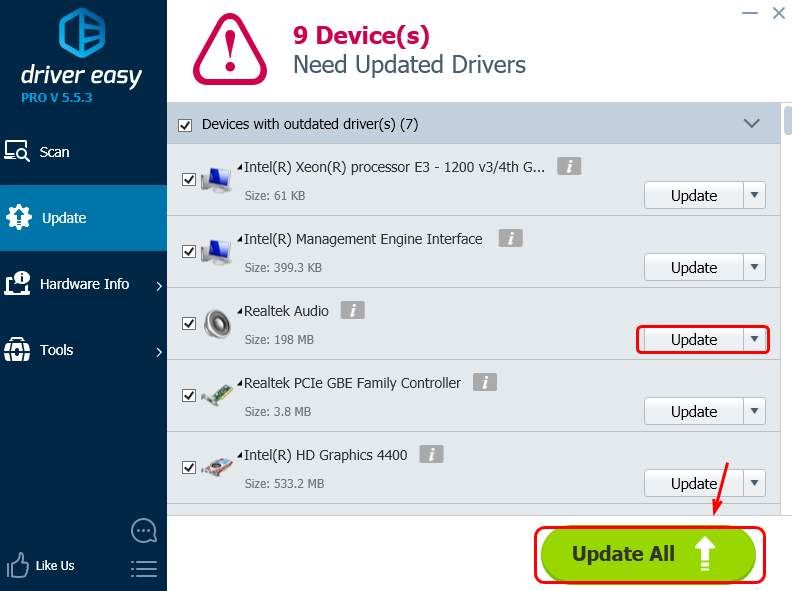
4) Проверьте, вернулся ли ваш статический звук в норму.